
Adobe Photoshop telah menjadi alat penting bagi banyak profesional fotografi dan amatur. Ini adalah program yang sangat hebat sehingga membolehkan anda mengubah gambar sehingga boleh kelihatan berbeza setelah diedit . Walau bagaimanapun, jumlah pilihan yang disediakan dapat menjadikannya sangat kompleks bagi pengguna biasa.
Oleh itu, tidak ada salahnya mengetahui beberapa petua berguna yang akan memudahkan penggunaannya. Berikut adalah 10 petua kegemaran kami untuk Photoshop .
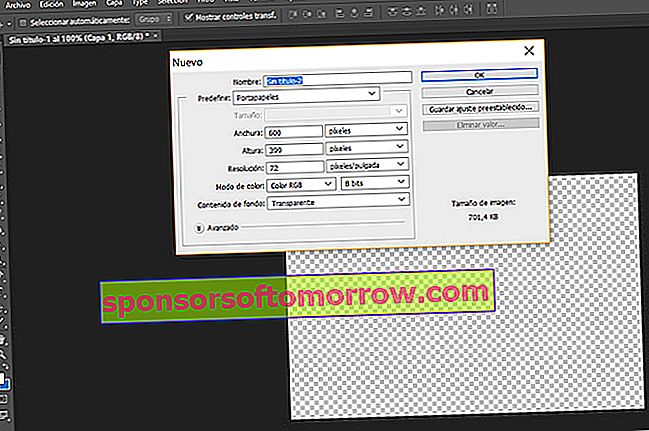
Saiz kanvas
Kadang-kadang kita memerlukan ukuran gambar tertentu untuk memasukkannya ke dalam pelbagai laman web atau dokumen. Sekiranya anda tidak mengetahui ukurannya, tetapi anda mempunyai rujukan di web, anda boleh mendapatkan ukuran yang tepat dengan Photoshop . Anda hanya perlu menyalin gambar rujukan dan pergi ke Fail / Baru. Ukuran gambar yang anda salin secara automatik akan muncul di kotak kanvas baru. Setelah dibuat, anda boleh menampal gambar yang anda perlukan untuk mengubah saiznya.
Trik untuk Photoshop ini, selain memudahkan anda mengakses ukuran yang tidak diketahui, juga akan mempercepat kerja anda. Anda hanya perlu menyalin gambar rujukan dan membuka kanvas sekali lagi untuk mendapatkan ukuran yang tepat . Dengan cara ini, anda tidak perlu memasukkannya satu persatu secara manual.
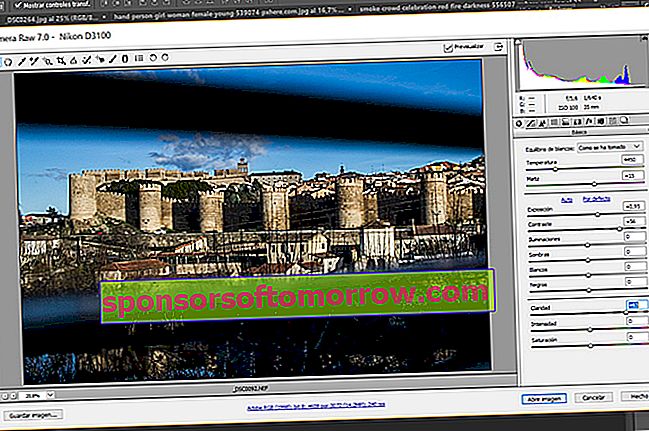
Kamera RAW
Peminat fotografi dari laluan tertentu akan mengetahui kelebihan format RAW. Ini adalah jenis fail yang berisi semua data yang ditangkap oleh sensor kamera. Ini bermaksud, ketika mengedit parameter foto, ia tidak kehilangan kualiti . Sudah tentu, gambar-gambar ini lebih berat daripada gambar yang ditangkap dalam format JPG.
Adobe Photoshop mempunyai editor khas untuk format ini yang disebut Camera RAW. Ini membolehkan anda mengedit parameter snapshot dengan cara yang lebih cepat dan lebih mudah daripada JPG, dan menawarkan hasil yang lebih optimum .
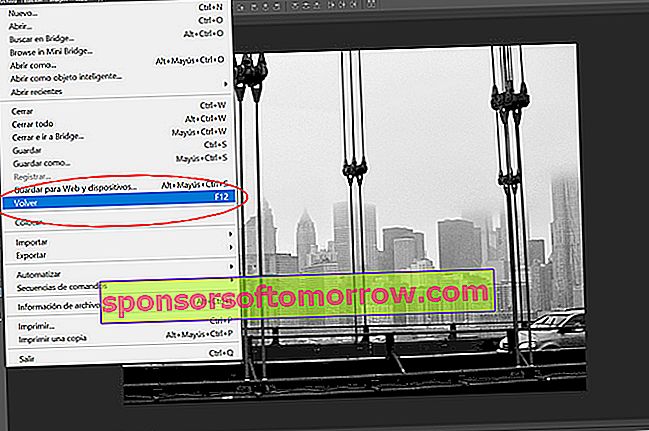
Buat asal semua pengeditan
Ada kalanya anda mula mengedit dan anda lebih suka hasilnya. Agar tidak menyalahgunakan Ctrl + Z atau menutup gambar dan membukanya semula, Adobe Photoshop mempunyai pilihan untuk mengurungkan semua pengubahsuaian sekaligus. Anda boleh menggunakannya dengan pergi ke File / Return atau dengan menekan F12 secara langsung . Tetapi fikirkanlah sebelum menggunakan alat ini, kerana anda akan kehilangan semua kemajuan dan anda akan kembali ke gambar awal.
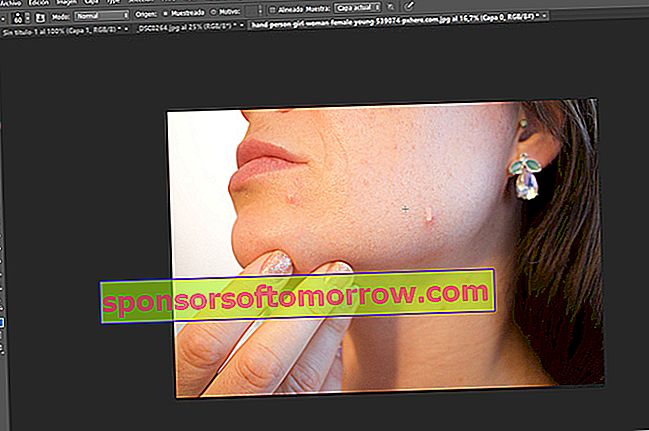
Membetulkan ketidaksempurnaan
Ini adalah salah satu helah paling popular untuk Adobe Photoshop. Dengan itu anda dapat membetulkan jerawat, bintik atau luka . Ia sangat mudah digunakan. Anda mesti pergi ke menu alat kiri dan pilih plaster yang disebut "˜Potted Healing Brush Tool" ™. Setelah dipilih, anda mesti menetapkan titik rujukan yang lancar dengan kekunci Ctrl. Maka anda hanya perlu mengklik ketidaksempurnaan yang ingin anda hapuskan.
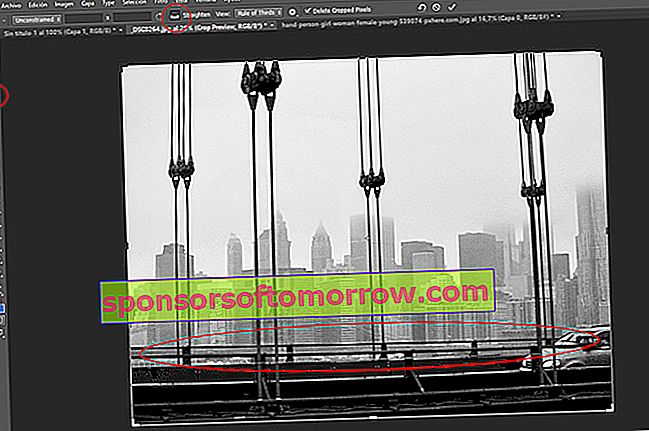
Betulkan gambar yang bengkok
Sering kali kita berhadapan dengan gambar yang bengkok. Untuk meluruskannya, kita dapat memilih untuk melakukannya secara manual dan dengan mata, dengan alat Crop dari menu sebelah kiri. Sekiranya kita memilih pilihan ini mesti klik di sudut dan putar foto sehingga anda menganggap bahawa ia telah diperbetulkan.
Namun, ada helah yang jauh lebih berkesan dan sederhana. Setelah anda memilih butang Pangkas, di menu atas anda akan menemui tab yang disebut "”straighten" ™. Ini akan membolehkan kita melukis garis pada garis yang akan kita ambil sebagai rujukan untuk meluruskan gambar . Setelah ditelusuri, garis yang telah kita lukis akan sejajar dengan margin bawah gambar. Dengan cara ini, gambar yang miring akan diperbaiki secara automatik.
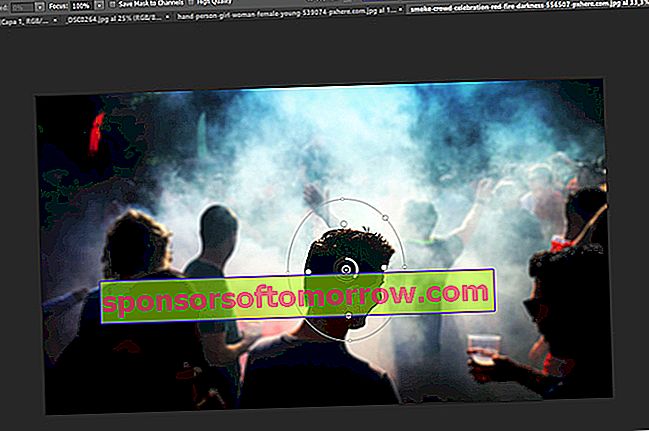
Kekaburan selektif
Sekiranya kita ingin mengaburkan sebahagian dari foto yang kita edit, kita boleh menggunakan alat Blur iris . Untuk menggunakan helah ini untuk Adobe Photoshop, pergi ke tab Penapis pada menu atas. Kemudian klik pada Blur / Defocus iris. Lingkaran akan muncul pada gambar, membatasi bahagian gambar yang tetap fokus.
Untuk menyesuaikan kawasan yang ingin kita kaburkan dengan lebih baik, kita boleh mengubah bentuk bulatan itu. Kami juga dapat menambahkan titik fokus dan menyebarkannya ke seluruh foto untuk memperbaiki kekaburan selektif .
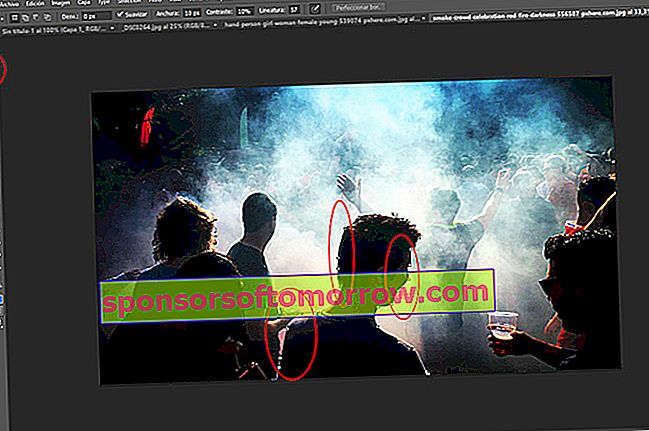
Gelung magnet
Ada kalanya kita harus memilih objek dalam foto dengan alasan yang berbeza. Untuk ini kita akan menggunakan alat Lasso. Namun, ini tidak tepat, terutamanya jika kita tidak mempunyai nadi kalis bom . Itulah sebabnya sangat penting anda mengetahui Gelung Magnetik.
Ini adalah alat yang mengesan bahagian tepi objek yang ingin anda pilih dan secara automatik mengesan pemilihan semasa anda mengarahkan kursor secara kasar ke atas batas elemen .
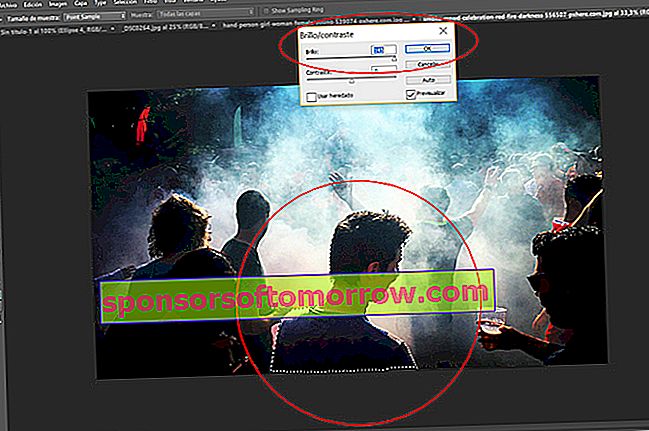
Tukar parameter elemen dalam foto
Dengan memanfaatkan helah ke Photoshop sebelumnya, kita dapat mengubah parameter fotografi objek tunggal . Setelah memilih elemen dengan Magnetic Lasso, anda boleh menerapkan pengubahsuaian yang anda mahukan. Sebagai contoh, jika salah satu komponen gambar berwarna gelap dan selebihnya menyala dengan baik, kita boleh memilih kecerahan secara selektif. Dengan cara ini anda akan mendapat segalanya untuk mendapatkan cahaya yang anda mahukan.
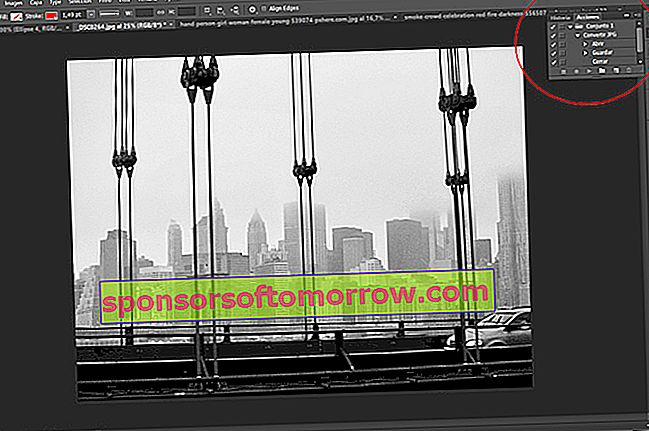
Tetapkan automatik
Sekiranya anda ingin mengedit banyak gambar dengan tetapan yang sama, anda boleh mengotomatisasi prosesnya. Dengan muslihat ini anda akan menjimatkan banyak masa dan kerja. Untuk melaksanakannya, pergi ke butang main di kanan atas . Kemudian pilih butang "˜Ciptakan tindakan baru" ™, yang berbentuk seperti lembaran yang dilipat. Setelah ini selesai, suntingan yang anda buat akan mula direkodkan.
Apa sahaja pengubahsuaian yang anda buat, sangat penting bahawa tindakan terakhir rakaman adalah "˜Simpan as" ™ dan "˜Close" ™ . Sekiranya anda tidak melakukan ini, proses akan dihentikan pada gambar pertama yang anda edit, kerana perlu menutupnya untuk membuka yang lain. Setelah rakaman selesai, tekan butang berhenti di kotak Tindakan.
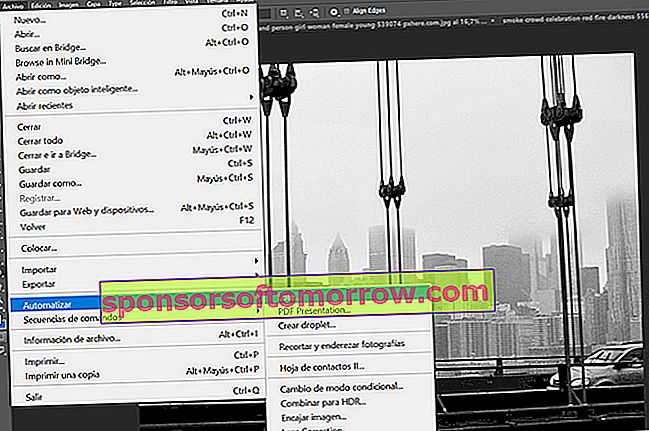
Setelah merakam tindakan yang ingin anda automatikkan, pergi ke File / Automate / Batch dan pilih rakaman yang ingin anda terapkan , folder sumber foto yang akan diubah suai dan fail tujuan untuk gambar baru.
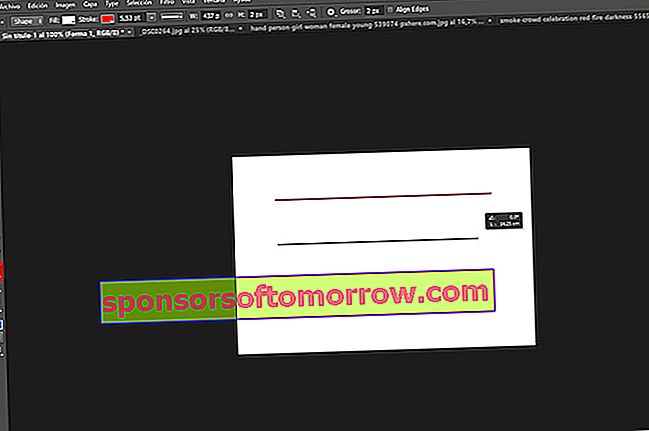
Lukiskan garis lurus
Kadang-kadang melukis garis lurus dengan tetikus adalah cobaan yang nyata. Tetapi jangan risau, ada muslihat yang akan menjadikan tugas ini lebih mudah untuk anda. Dengan alat Line yang dipilih, mulailah menggambarnya dan tekan kekunci Shift . Anda akan melihat bagaimana garis anda tidak menyimpang satu milimeter.