
Untuk mengakses akaun e - mel anda di Gmail, cara biasa dan paling selesa adalah melakukannya dari penyemak imbas web, melalui halaman Google . Oleh itu, anda selalu mempunyai surat anda dari komputer dan di mana sahaja di dunia. Tetapi, tanpa mengira pilihan ini, anda juga boleh menyimpan surat di komputer biasa anda . Dan periksa mesej Gmaildaripada program e-mel tersebut sebagai Microsoft Outlook . Oleh itu, anda boleh menggabungkan kelebihan kedua-duanya telah menyediakan panduan ringkas ini . Hanya dalam beberapa langkah anda boleh menyediakan semuanya. Tutorial telah dibuat dengan mengambil versi Outlook 2003 sebagai rujukan , tetapi anda tidak akan menghadapi masalah menerapkannya jika anda memiliki Outlook 2007 .

1) Beberapa perubahan kecil ke akaun Gmail anda
Perkara pertama yang harus anda lakukan ialah mengaktifkan protokol POP Gmail , yang membolehkan anda menerima mesej di Outlook atau program e-mel lain. Untuk melakukan ini, kita mesti pergi ke pilihan Konfigurasi (anda akan menemui pautan di sudut kanan atas) dan masukkan tab " Meneruskan dan mel POP / IMAP ". Setelah masuk ke bahagian ini, anda harus memilih "Aktifkan POP untuk semua pesan" jika anda ingin memindahkan semua pesan yang telah anda simpan dari Gmail ke kotak masuk Outlook . Atau juga "Aktifkan POP untuk semua mesej yang diterima mulai sekarang", jika anda hanya mahu menyimpan e-mel yang diterima dari saat itu. Pada titik kedua, pilih jika anda ingin menyimpan salinan setiap mesej di perkhidmatan web Gmail. Pilihan ini adalah cara terbaik untuk memiliki semua mesej di kedua-dua laman web, baik dalam versi web dan dalam program Outlook . Hanya tinggal menekan butang "Simpan perubahan" . Mudah kan?
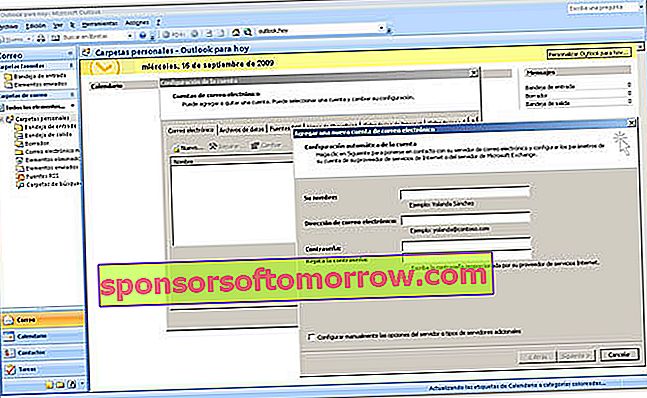
2) Mula bekerja dengan Outlook
Setelah anda menyiapkan Gmail , inilah masanya untuk membuat beberapa penyesuaian kecil di Outlook . Di bar pilihan atas, anda mesti memaparkan menu " Alat ", kemudian pilih " Akaun e-mel ... " dan akhirnya "Tambahkan akaun e-mel baru" . Apabila program menanyakan jenis pelayan yang akan anda gunakan, pilih pilihan "POP3" . Pada langkah seterusnya, anda harus memasukkan maklumat akaun Gmail anda, nama anda , alamat e-mel Gmail anda , nama pengguna, kata laluan, dan juga maklumat pelayan berikut:
Pelayan mel masuk (POP3): pop.gmail.com
Pelayan mel keluar (SMTP): smtp.gmail.com
Tetapi kita masih belum selesai. Klik pada butang "Lebih banyak tetapan" dan pergi ke tab " Pelayan keluar " yang muncul di tetingkap baru. Di sini anda harus mencentang kotak "Pelayan keluar saya (SMTP) memerlukan pengesahan" , selain mencentang pilihan "Gunakan tetapan yang sama dengan pelayan surat masuk saya" .
Kami masih berada di jendela yang sama. Sekarang beralih ke tab "Lanjutan" . Dalam bahagian ini perlu mengaktifkan pilihan "Pelayan ini memerlukan sambungan yang dienkripsi (SSL)" dua kali , yang muncul setelah "Pelayan masuk" dan "Pelayan keluar". Dalam kotak di sebelah yang pertama hendaklah nombor 995 , sementara untuk yang kedua nombor yang betul adalah 465 . Sekiranya anda menggunakan versi 2007, maka anda mesti mengganti 465 dengan 587 dan memilih "TSL" di drop-down yang sesuai .
3) Tetapan terakhir
Klik " OK " dan anda akan kembali ke tetingkap sebelumnya. Sekarang klik dengan penunjuk pada butang "Uji tetapan akaun" . Sekiranya semuanya berjalan lancar, anda akan menerima mesej tahniah yang mengesahkan bahawa operasi telah berjaya . Klik " Next ", " Finish " dan kini anda dapat menikmati Gmail dalam program Outlook anda . Sebagai tetapan terakhir, Google mengesyorkan memuat turun kemas kini perisian terkini untuk mengelakkan kesalahan biasa.
Photomontage teratas dengan gambar dari alt-tab.com