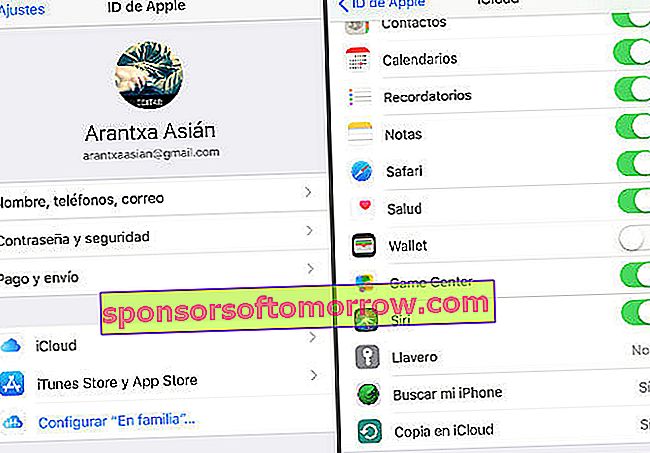Safari adalah penyemak imbas klasik untuk sistem operasi Apple. Aplikasi untuk iPhone dan iPad menjadi standard pada peranti dan digunakan oleh beratus-ratus orang setiap hari. Dengan kemas kini Safari iOS bertambah baik sedikit demi sedikit. Sehingga hari ini ia menawarkan sebilangan besar fungsi, yang sangat berguna untuk semua pengguna di blok ini. Sama ada untuk bersantai atau bekerja dengan sederhana dan cepat. Sekiranya anda ingin mengetahui beberapa perkara yang paling praktikal, perhatikan. Kami mendedahkan 10 fungsi Safari untuk iPhone atau iPad yang mungkin tidak anda ketahui.
1. Baca artikel di luar talian dan tambahkan ke senarai bacaan
Adakah anda kerap mengunjungi tempat yang tidak mempunyai banyak liputan? Sekiranya anda banyak melakukan perjalanan atau pergi ke pergunungan, anda kadang-kadang mungkin berada di tempat yang liputannya tidak bagus sama sekali. Sekiranya anda juga ingin memanfaatkan saat-saat itu untuk membaca artikel atau berita yang belum selesai, semuanya menjadi rumit. Anda tidak perlu mengundurkan diri. Safari mempunyai pilihan yang membolehkan kita membaca artikel di luar talian. Untuk ini kita mesti menyimpannya sebelumnya dalam senarai bacaan. Bagaimana hendak melakukannya?
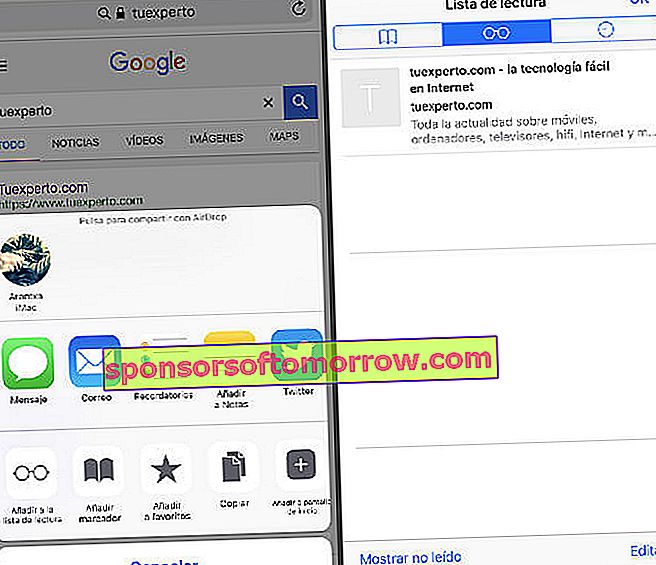
Pilih butang yang terletak di bahagian bawah penyemak imbas pada iPhone (betul-betul di tengah). Di iPad anda boleh mencarinya di bahagian kanan atas. Ia ditunjukkan sebagai kotak dengan anak panah yang melaluinya. Menu dengan satu set pilihan kemudian akan dipaparkan. Pilih simbol cermin mata untuk dilihat. Apabila anda menekannya, ia akan memberikan akses ke URL yang ingin anda simpan ke senarai bacaan tersebut. Seterusnya, anda hanya perlu memasukkan menu penanda halaman Safari (yang muncul dengan simbol buku terbuka). Masukkan bahagian dengan simbol kacamata.
2. Sesuaikan menu kongsi
Adakah anda tahu bahawa anda boleh menghantar URL terus ke aplikasi di Safari? Perkara ini sangat berguna jika anda ingin menghantar rakan atau saudara artikel menarik yang ingin anda umumkan. URL itu boleh dihantar ke aplikasi seperti WhatsApp, Twitter, Evernote atau Messenger.
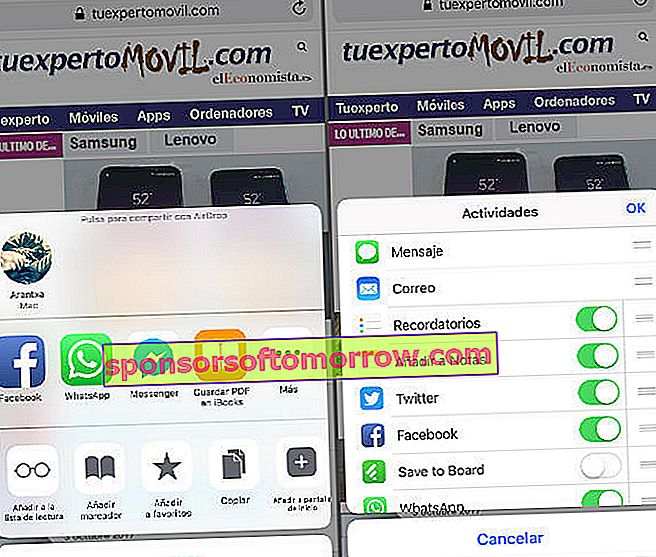
Anda hanya perlu mengakses menu kongsi. Tatal hingga ke kanan, di mana semua aplikasi ditunjukkan, sehingga simbol tambah muncul. Sesuaikan pilihan dari sana.
3. Hadkan akses ke halaman Internet
Sekiranya anak anda cenderung memegang iPhone atau iPad anda dengan banyak, anda mungkin mahu menghadkan akses ke tempat-tempat tertentu. Di Safari adalah mungkin untuk melakukannya. Sebenarnya, ia adalah salah satu ciri yang paling berguna untuk melindungi anak di bawah umur. Pergi ke Tetapan, Umum, Sekatan dan aktifkan . Anda perlu memasukkan kod empat digit. Kemudian turun sedikit lebih jauh ke menu yang sama. Anda akan menemui bahagian untuk menyekat kandungan laman web. Sama ada untuk semua laman web. Anda juga boleh menghadkan kandungan dewasa, atau hanya halaman tertentu.
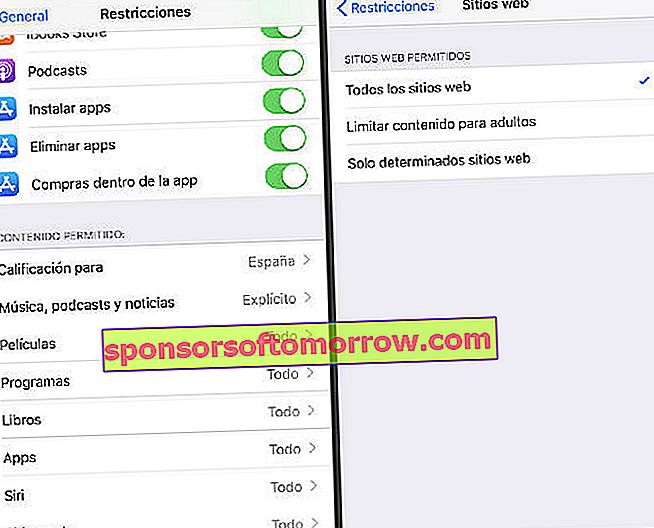
Pilihan yang paling tepat untuk anak anda dilindungi ketika melayari Safari dari iPad atau iPhone adalah hanya membenarkan laman web tertentu. Dengan cara ini, anda secara beransur-ansur dapat menambahkan laman web yang hanya anda percayai sehingga yang "berbahaya" tidak dapat dijangkau oleh si kecil di rumah.
4. Lihat tab yang baru ditutup
Fungsi ini sangat berguna jika anda secara tidak sengaja menutup salah satu tab yang anda lihat dan ingin dipulihkan. Tekan dan tahan simbol tambah di penyemak imbas sehingga menu dipaparkan dengan semua tab yang baru anda tutup . Simbol ini boleh didapati dengan mudah di iPad, seperti yang ditunjukkan di sebelah kanan atas. Di iPhone, ia lebih tersembunyi dengan iOS 11. Anda mesti memasukkan simbol dua petak (ia terletak di bahagian kanan bawah). Apabila anda masuk, anda akan melihat simbol terjauh di bahagian bawah (di tengah). Tahan.
5. Buang gangguan
Ada kemungkinan bahawa semasa anda berada di laman web anda ingin memfokuskan teks secara eksklusif. Sebahagian besar daripada mereka penuh dengan iklan dan ini kadang-kadang sangat mengganggu ketika kita membaca. Terutama yang berkelip atau sedang bergerak. Pada iPad anda, anda boleh mencapainya dengan mengklik ikon (dalam bentuk teks kecil) yang betul-betul di sebelah bar alamat. Di sini kami tunjukkan perbezaannya.

6. Aktifkan pengisian automatik
Betapa meletihkannya untuk terus memasukkan kata laluan yang sama untuk mengakses perkhidmatan atau forum. Fungsi yang benar-benar praktikal adalah autofill, yang akan menghafal tauliah untuk memudahkan akses. Di Safari anda hanya perlu memasukkan Tetapan, Safari, Kata Laluan dan isian automatik . Jangan risau, kerana anda boleh mengkonfigurasi storan. Kedua-dua kad kredit dan kata laluan.
7. Rantai Kunci iCloud
Pilihan lain yang membolehkan anda mengisi pembayaran secara automatik atau mengakses maklumat di laman web kegemaran anda adalah melalui rantai kunci iCloud. Kaedah ini juga membolehkannya menjadi lebih mudah dan cepat untuk memasukkan kunci semasa kita memerlukannya. Anda boleh mengaktifkan pilihan ini dari Tetapan, akaun, iCloud. Kemudian aktifkan iCloud Keychain. Anda akan melihat bahawa ia meminta anda memasukkan kod empat digit, seperti sebelumnya. Digit ini akan membolehkan anda melakukan perkara yang sama kemudian pada peranti Apple yang lain.
8. Susun semula tab
Sekiranya anda menyukai pesanan tersebut, Safari akan membolehkan anda meletakkan tab anda dengan baik. Kedua-duanya pada iPhone dan iPad anda. Anda hanya perlu memasukkannya melalui butang Tab. Di iPhone anda boleh mencarinya di bahagian bawah kanan. Pada iPad di bahagian kanan atas. Seterusnya, tekan dan tahan tab yang anda mahukan dan kemudian pindahkan ke tempat yang anda mahukan.
9. Buat peringatan
Safari akan memberi anda kemungkinan mengetahui artikel tertentu pada hari yang anda mahukan. Penyemak imbas mengingatkan anda tentang URL yang sebelumnya anda tambahkan ke bahagian Peringatan. Anda boleh mendapatkannya dalam simbol segi empat sama dengan anak panah (di bahagian bawah penyemak imbas). Anda boleh memilih hari, jam, atau peringatan diulang.
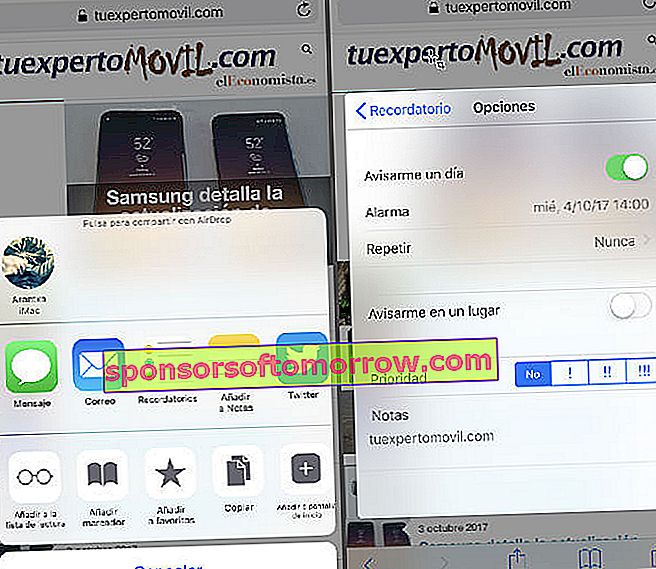
10. Melayari peribadi
Akhirnya, satu lagi ciri Safari yang paling berguna ialah mod penyemakan imbas peribadi. Ini akan membolehkan anda mengunjungi laman web, sehingga selepas itu tidak ada jejak dalam sejarah. Maklumat autolengkap juga tidak ditutup semasa menutup tab terbuka.
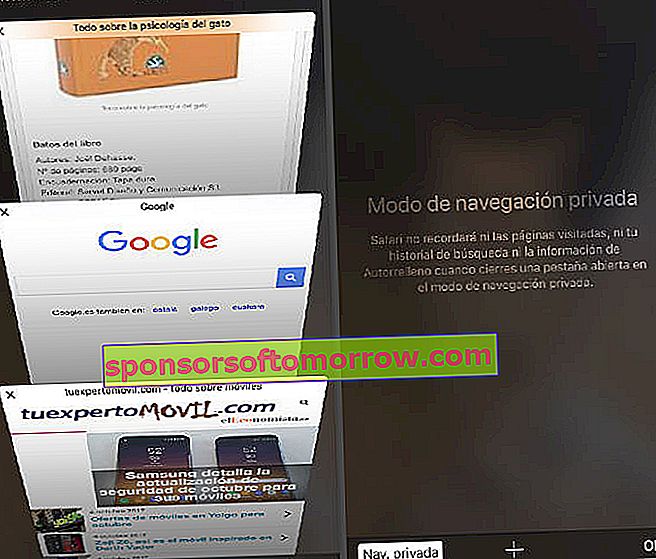
Anda boleh memasukkan bahagian ini dari simbol kotak yang muncul di iPhone di bahagian kanan bawah. Di iPad anda akan menjumpainya di bahagian kanan atas. Apabila anda menekannya, anda akan menemui Navigasi Peribadi di sebelah kiri. Tekan untuk mula menggunakannya.