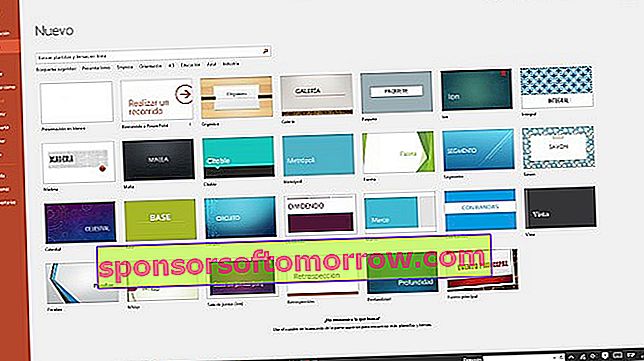
PowerPoint masih merupakan alat yang paling berguna ketika kita akan membuat persembahan dan kita memerlukan sokongan visual . Slaid anda telah bersama kami selama bertahun-tahun, tetapi kadang-kadang tidak begitu mudah untuk memerah semua jus dari aplikasi ini. Salah satu pilihan yang paling tidak disengajakan adalah meletakkan video YouTube dalam persembahan PowerPoint . Pilihan ini lebih kelihatan pada PowerPoint 2016 terbaru , tetapi memerlukan beberapa pusingan untuk mencarinya di PowerPoint 2010 versi lama (yang masih digunakan pada banyak PC). Dalam artikel ini, kami akan memberitahu anda cara memasukkan video YouTube ke dalam persembahan dalam PowerPoint 2016 dan PowerPoint 2010.
Benamkan â † ‘Video â †‘ Video Dalam Talian â † ‘Cari YouTube / Tampal kod benam di sini
Kami memulakan tinjauan dengan PowerPoint 2016 , versi terbaru platform ini. Dalam kes ini, apabila kita mempunyai persembahan terbuka, pergi ke bar pilihan "Masukkan" di bahagian atas. Di hujung bar kami dapati pilihan untuk memasukkan "Video". Kami mengkliknya dan kemudian "Video Dalam Talian". Di sini kita mempunyai empat pilihan yang berbeza. Satu untuk menggunakan video dari OneDrive dan yang lain untuk memasukkan video dari FaceBook. Walau bagaimanapun, di sini kita berminat dengan dua baki. Kami boleh menggunakan mesin carian mudah untuk mencari video YouTube yang menarik minat kami atau secara langsung menggunakan pautan yang disalin dari halaman video di "Tampal kod untuk dimasukkan di sini". Setelah muncul di slaid, kita dapat mengkonfigurasi ukurannya, bingkai dan nilai kecerahan dan kontras yang berbeza.

Dalam kes PowerPoint 2010 , memasukkan video YouTube ke dalam persembahan PowerPoint agak lebih rumit . Perkara pertama yang harus kita lakukan ialah memastikan bahawa versi Flash terkini telah terpasang di komputer kita. Ini adalah langkah awal utama agar ciri ini berfungsi. Untuk mengetahui versi Flash yang telah kami pasang dan jika perlu dikemas kini, cukup klik pada pautan di halaman Adobe rasmi .
Setelah disahkan, kami mengklik "Fail" di kiri atas. Tepat di bawah bantuan dalam senarai di sebelah kiri mestilah menu "Pilihan". Kami mengkliknya dan kemudian "Customize Ribbon" . Dalam senarai di sebelah kanan, kita mesti melihat sebilangan besar pilihan, yang kebanyakannya ditandai. Yang menarik bagi kita adalah "Programmer", yang secara default tidak dicentang. Kami mengklik pada kotak sehingga tanda itu muncul dan kemudian "OK".
Langkah 1: Fail â † ’Pilihan â †‘ Customize Ribbon â † ‘Pilih Penjadual â †‘ OK
Sekarang anda harus menerima di bar atas sebuah tab dengan nama "Pembangun", di sebelah "Ulasan", "Lihat", "Pengaya" ... Kami pergi ke pilihan ini dan kemudian pada ikon alat kecil dengan tukul. Ini adalah ikon kecil terakhir yang akan kita lihat dalam dua baris di sebelah kiri "Lihat kod". Sekiranya kita melakukan langkah ini dengan betul, tetingkap akan muncul dengan nama "Lebih banyak kawalan" dan rangkaian pilihan yang panjang. Kita harus turun sehingga kita menemui "Shockwave Flash Object". Kami menekannya dan kami klik "Terima".
Langkah 2: Pembangun (Pita Atas) â † ‘Ikon Alat â †’ Pilih Objek Kilat Shockwave â † ‘OK
Kemudian, dalam paparan slaid, kami melukis sebuah segi empat tepat dengan tetikus, yang akan menjadi tempat untuk memasukkan video. Di dalam ruang ini akan muncul dua garis dalam bentuk baling-baling. Kami mengklik dengan butang tetikus kanan dan kemudian pada "Properties". Di sini akan ada beberapa kotak dengan pilihan. Kami mencari "Filem" dan di kotak percuma di sebelah kanan kami memasukkan alamat video YouTube. Setelah ditulis, kami memastikan bahawa kursor tetikus ada di dalam kotak ini dan kami menekan butang enter. Video YouTube akan muncul di slaid kami.
Langkah 3: Lukiskan segi empat tepat dengan tetikus â † ‘Butang kanan pada segi empat tepat â †‘ Properties â † ‘Movie â †’ Tulis alamat video di dalam kotak di sebelah kanan â † ’Enter