
Windows 7 telah menjadi sistem operasi terlaris dalam sejarah, menjelang Windows XP . Sistem ini sudah ada di lebih daripada separuh komputer di dunia. Microsoft baru-baru ini mengumumkan bahawa penjualannya mencapai jumlah yang tidak dapat dipertimbangkan iaitu 630 juta salinan yang terjual . Tanpa diragukan lagi, kita menghadapi sistem yang cukup lengkap dan stabil, yang juga mempunyai sejumlah besar trik yang dapat membantu meningkatkan penggunaan dan prestasi peralatan. Kami menawarkan senarai 10 helah terbaik untuk Windows 7 .
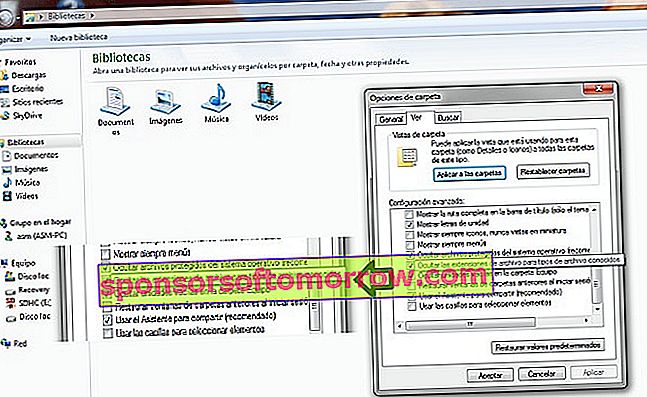
1. Cara membuat akses cepat ke folder atau cakera luaran

Bar tugas adalah alat yang sangat berguna untuk mengakses program yang paling sering kita gunakan dan bahkan untuk menambat beberapa jenis fail yang sering kita gunakan, seperti dokumen teks atau persembahan. Walau bagaimanapun, tidak semudah itu menyematkan jalan pintas ke pemacu atau folder . Untuk melaksanakan muslihat ini, perkara pertama yang harus dilakukan ialah memeriksa bahawa ketika memaparkan nama fail, Windows juga menunjukkan peluasannya.
Untuk melakukan ini, kita pergi ke Windows Explorer dan klik pada pilihan "Atur". Kemudian pada "Folder dan pilihan carian" dan dalam senarai pilihan kami mencari berikut "Sembunyikan sambungan fail untuk jenis fail yang diketahui. Sekiranya ia ditandakan, kami akan membuangnya.
Sekarang kita dapat melaksanakan muslihat ini. Di mana sahaja di skrin kita klik dengan butang kanan tetikus, pilih pilihan "Baru" dan kemudian "Dokumen teks" . Kami menukar nama menjadi yang kami mahukan, dengan berhati-hati untuk selalu menambahkan ".exe" yang berakhir pada nama fail. Setelah selesai, kami menyeret ikon dokumen baru ini dan memindahkannya dari desktop ke bar tugas. Langkah pertama adalah menukar ikon menjadi lebih menarik daripada ikon yang terdapat dalam gambar. Untuk melakukan ini, kita klik kanan pada ikon, kemudian klik kanan pada nama dan sifatnya (ia akan kelihatan serupa dengan gambar).
Di dalam tab akses langsung kita klik pada "Change icon" dan pilih gambar yang diinginkan. Kemudian kami menerima dua kali dan jika langkah itu berjalan, kami akan melihat bagaimana ikonnya berubah. Sekarang kita melakukan langkah yang sama sekali lagi untuk menuju ke sifat dan di tab akses langsung kita menukar alamat "Destination" dan "Start in" dengan huruf pemacu atau jalur folder diikuti oleh titik dua dan bar sisi. Seperti, misalnya, "C: \" atau "C: \ My Documents". Kemudian kita dapat menghapus fail yang telah kita buat di desktop, dan unit kita akan disambungkan ke bar tugas.
2. Cari rahsia kalkulator
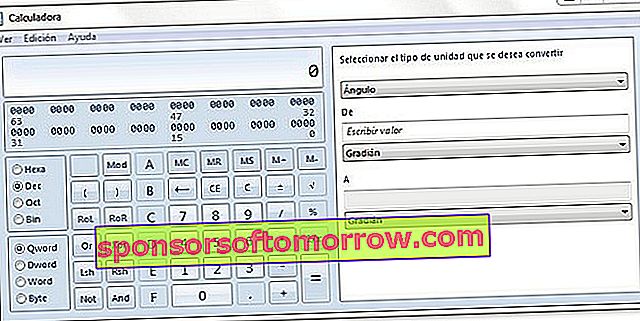
Pada pandangan pertama, nampaknya Microsoft telah mereplikasi fungsi kalkulator yang dimiliki Windows Vista . Namun, di sebalik reka bentuk paparan asas alat ini terdapat beberapa pandangan lanjutan yang merangkumi fungsi menarik. Sekiranya kita mengklik "View", kita dapat mengkonfigurasi tampilan yang diinginkan. Di sebelah kiri adalah pandangan kalkulator "tradisional" (yang boleh menjadi asas, saintifik, pengaturcara dan statistik) dan di sebelah kanan pandangan penukaran unit, pengiraan tarikh atau hamparan termasuk kalkulator gadai janji.
Ringkasnya, sekumpulan fungsi yang melampaui apa yang diharapkan dari kalkulator tradisional dan sedang menunggu untuk ditemui.
3. Memutar gambar desktop
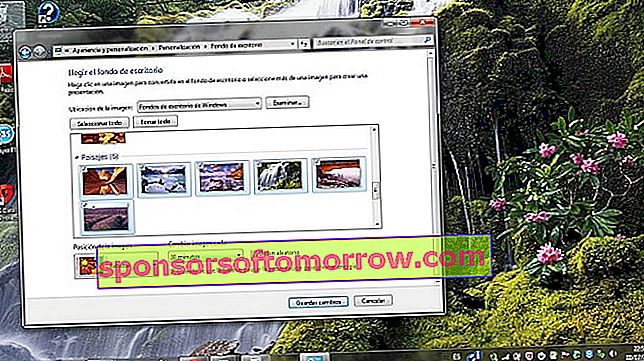
Windows 7 telah menggabungkan serangkaian gambar latar yang dikelompokkan oleh syarikat mengikut tema seperti landskap atau seni bina . Gambar-gambar ini dirancang agar sesuai dengan resolusi layar kami dengan betul, dan proses menetapkan salah satu setem ini sebagai latar belakang desktop anda mudah. Namun, setelah beberapa ketika boleh menjadi membosankan untuk melihat latar belakang yang sama. Untuk mengelakkan perkara ini berlaku, Windows 7 menggabungkan keupayaan untuk menyesuaikan persembahan gambar.
Untuk melakukan ini, kita klik pada butang kanan di desktop, kemudian "sesuaikan" dan klik pada pilihan "wallpaper" di bahagian bawah. Kita boleh memilih antara koleksi gambar Windows 7 lalai yang berbeza (jika kita mengklik namanya, semua gambar dalam koleksi dipilih secara automatik). Atau pilih folder anda sendiri dengan gambar kami dengan mengklik "browse" . Sekiranya kita hanya mahu memilih foto tertentu kita menggunakan kekunci Control dan kemudian kita mengklik gambar yang diinginkan.
4. Cara mengatur catatan anda dalam bentuk Post-It

Terdapat banyak kesempatan apabila perlu menuliskan beberapa maklumat yang ingin kita ingat atau simpan dengan tangan. Perkara biasa dalam kes ini adalah menggunakan notepad atau Word itu sendiri . Namun, ada aplikasi ringkas dan visual yang dapat membantu kita dalam hal ini. Ini adalah aplikasi " nota cepat" , dengan mana kita dapat menuliskan berbagai data dalam catatan kecil dalam bentuk Post-It .
Untuk menggunakan alat ini, kita hanya pergi ke menu permulaan, "Semua program", "Aksesori" dan Catatan Pantas. Anda hanya perlu memilih pada nota dan mula menulis. Warna setiap nota berubah jika kita mengkliknya dengan butang tetikus kanan dan kemudian pada warna yang diinginkan. Sekiranya kami ingin menulis nota baru, kami menekan simbol berbentuk silang, dan untuk menghapus X. Jika kami keluar dari program dengan mengklik kanan pada ikon bar tugas dan "Tutup tetingkap" nota mereka disimpan sehingga kita membukanya lagi.
5. Panjangkan masa bateri komputer riba anda
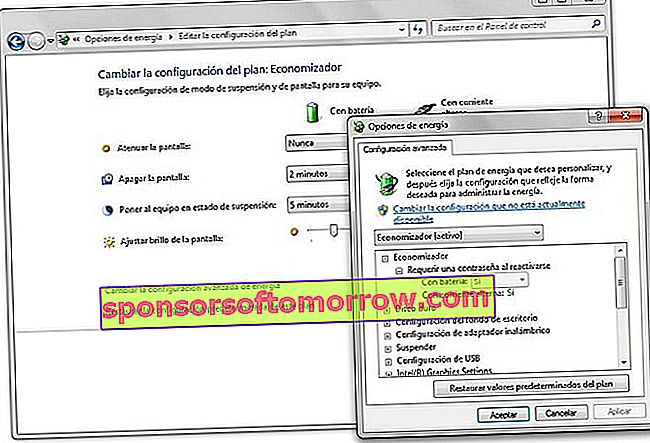
Windows 7 menggabungkan sebilangan pilihan kuasa canggih yang dapat membantu meningkatkan jangka hayat bateri komputer riba. Windows menawarkan dua pilihan secara lalai: "rancangan ekonomi" dan "rancangan prestasi tinggi" . Untuk mengubah konfigurasi rancangan atau membuat yang baru, anda harus pergi ke menu permulaan dan taip "pilihan tenaga" . Kami memilih salah satu rancangan (atau membuat yang baru) dan kemudian klik pada "Ubah tetapan rancangan" .
Di tetingkap seterusnya kita klik pada "Ubah tetapan daya lanjutan" sekali lagi. Melalui tetingkap (yang muncul dalam gambar di atas) kita dapat mengubah cara sistem berperilaku dengan peranti seperti cakera keras atau port USB, serta penyajian video atau latar belakang desktop. Dalam kes ini, penting untuk tidak menyentuh nilai yang tidak kita ketahui dengan baik.
6. Cari dan matikan program yang mencekik komputer anda
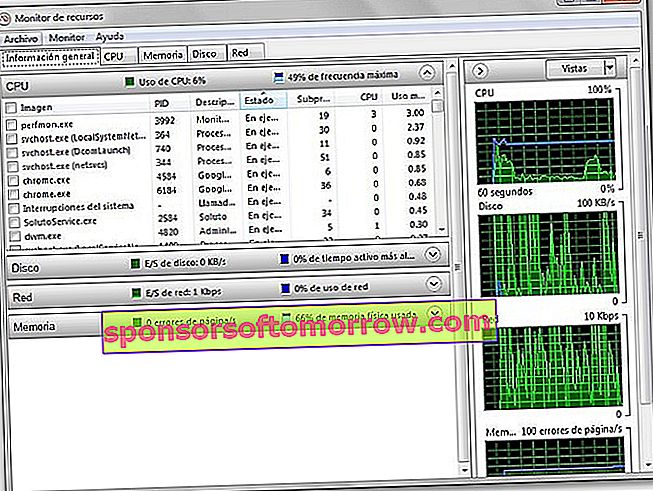
Biasanya semasa mencari proses yang aktif dan memakan lebih banyak sumber, kami menggunakan pengurus tugas. Walau bagaimanapun, Windows 7 mempunyai aplikasi yang disebut "Resource Monitor" yang membolehkan anda menguruskan proses ini dengan cara yang lebih maju. Untuk memulakannya kita pergi ke awal Windows dan ketik bar akses cepat "resmon" . Setelah masuk, kita dapat mengurus berbagai sumber sistem dan melihat nilai-nilai seperti penggunaan CPU, keterangan proses atau penggunaan cakerayang diadakan. Sekiranya kita mengklik butang kanan dalam salah satu proses, kita dapat menghentikannya atau menghentikannya, sekiranya memakan banyak sumber komputer.
Sudah tentu, kita tidak boleh lupa bahawa ia adalah alat canggih dan berbahaya untuk mengendalikan proses sistem yang tidak kita ketahui.
7. Bosan dengan amaran Windows 7?
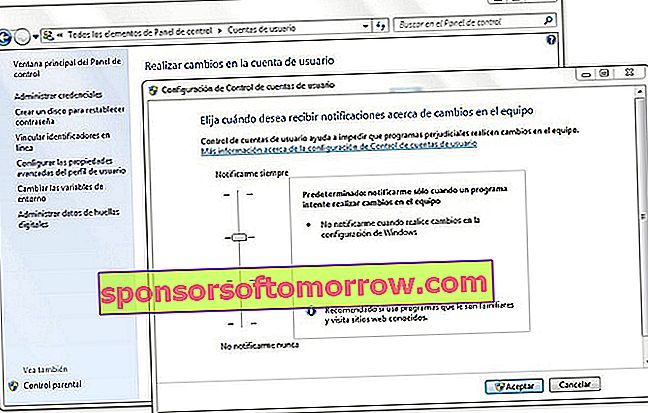
Salah satu aspek yang boleh menjadi lebih berat ketika bekerja dengan Windows 7 adalah amaran yang dilancarkan oleh sistem ketika kita akan membuka program. Nasib baik, kita dapat menguruskan tahap amaran dan mengurangkan jumlah amaran ini melalui panel kawalan Windows . Untuk mengakses menu ini, kita boleh melakukannya dengan dua cara. Yang terpantas adalah pergi ke menu mula dan ketik bar carian "kawalan akaun" . Pilihan pertama yang muncul adalah "Ubah tetapan kawalan akaun pengguna".
Sekiranya kita ingin menggunakan cara yang lebih tradisional, kita pergi ke panel kawalan , kita melihat antara pilihan (disarankan untuk menggunakan paparan ikon besar atau kecil) dan kemudian "Akaun pengguna". Setelah masuk kita klik pada "Ubah tetapan kawalan akaun pengguna". Terdapat lima tahap, dari satu yang tidak pernah melancarkan pemberitahuan (banyak pengguna akan tergoda untuk mengaktifkan tahap ini) hingga memberi tahu setiap kali program cuba memasang sendiri di komputer atau ada perubahan dalam konfigurasi Windows 7 .
8. Manfaatkan alat percuma seperti WordPad
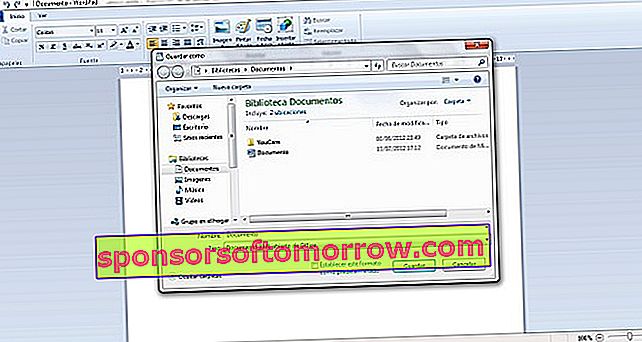
Sekiranya anda tidak mahu melalui pembayaran untuk menggunakan suite Office berbayar , terdapat beberapa alternatif. Salah satunya adalah alat WordPad percuma yang disertakan dengan Windows itu sendiri . Ini boleh lebih dari cukup untuk keperluan biasa anda semasa membuka dan menulis dokumen. Salah satu kebaharuan versi ini untuk Windows 7 adalah kemungkinan menyimpan dokumen dalam lebih banyak format daripada RTF biasa. Di WordPad kita dapat membuka dan membuat dokumen Office (dalam format .docx ). Untuk menyimpan fail dalam format ini, kita hanya perlu pergi ke menu "simpan sebagai" dan kemudian pilih pilihannya "Dokumen XML Open Office."
Ngomong-ngomong, bagi pengguna yang tidak mahu membayar untuk mendapatkan Office, alat Internet percuma juga sangat berguna. Microsoft sendiri menawarkan Aplikasi Web Office. Dan Google telah menjadi persaingan untuk seketika dengan itu Google Docs . Suite yang berfungsi melalui Internet dan yang semakin banyak menggabungkan lebih banyak pilihan.
9. Luaskan kemungkinan multimedia Windows 7
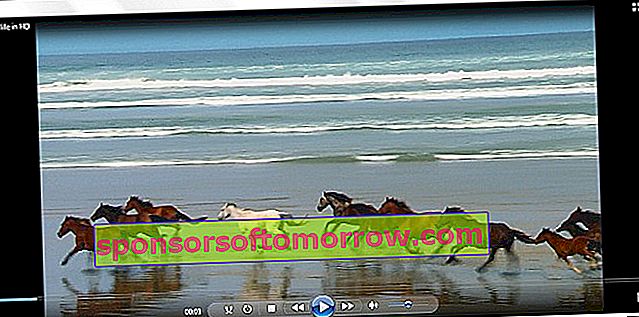
Walaupun versi Windows 7 menggabungkan pemain multimedia yang disebut Windows Media Player yang meningkatkan prestasi versi sebelumnya, anda masih menghadapi masalah memainkan beberapa fail video atau audio. Untuk meningkatkan prestasi Windows 7 anda , perkara terbaik yang boleh anda lakukan ialah memuat turun pemain yang memasukkan codec yang diperlukan untuk memainkan sebahagian besar fail multimedia yang beredar di Internet. Beberapa cadangan percuma dengan prestasi terbaik adalah Pemain Media VLC atau K-Lite Codec Pack .
10. Aktifkan mod kawalan penuh

Windows 7 mempunyai helah menarik yang membolehkan anda mengatur semua pilihan konfigurasi dalam satu folder. Ini pakar atau penuh mod kawalan terdiri daripada mewujudkan folder dalam diingini direktori dengan nama berikut: . Mod Pakar {ED7BA470-8E54-465E-825C-99712043E01C}. Sebenarnya, "Mod Pakar" pada awalnya dapat diubah menjadi nama apa pun yang diinginkan, asalkan kita menyimpan bahagian kedua nama itu dengan keseluruhan rangkaian angka dan huruf.
Kemudian kita dapat mengikat folder ini ke menu mula dengan hanya menyeret ikon folder dan meletakkannya di butang permulaan Windows. Melalui folder ini kita dapat mengakses semua pilihan konfigurasi Windows 7 , yang disusun melalui senarai. Sudah tentu, ingat bahawa mengubah beberapa tetapan Windows tanpa menyedarinya boleh membahayakan.