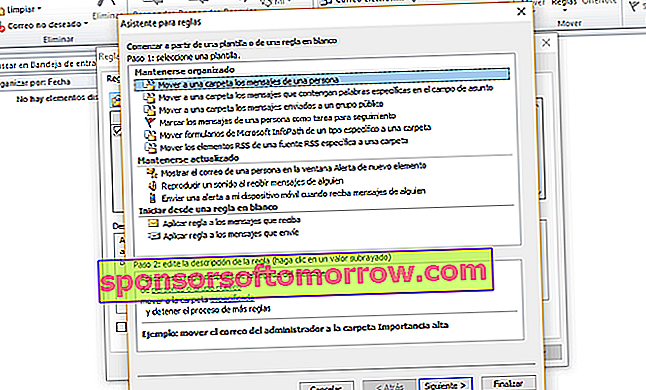Sekiranya anda adalah salah seorang yang menggunakan e-mel sebagai roti harian anda, kami pasti bahawa Outlook adalah salah satu alat kegemaran anda . Sangat praktikal untuk menguruskan aliran komunikasi harian. Tetapi sistem ini juga berguna untuk mengikuti agenda dan tugas kita.
Sekiranya anda perlu melakukan ketiga-tiganya pada masa yang sama, anda mungkin mahu beralih ke alat ini. Namun, hari ini sudah ada sistem untuk melakukan semua perkara di awan. Kami bercakap mengenai Google, Gmail dan Kalendar Google .
Tetapi jika anda lebih suka yang klasik, mungkin kami dapat membantu anda menemui beberapa fungsi yang asas, tetapi yang pasti anda tidak akan melihat dengan mata kasar . Berikut adalah lima ciri Outlook untuk memanfaatkannya sepenuhnya.

1. Pintasan papan kekunci
Pintasan papan kekunci adalah fungsi yang terdapat di semua program suite Office. Sekiranya anda mempelajarinya (ada yang digunakan untuk semua program sama) anda dapat mempercepat kerja anda. Di Outlook, anda mungkin mendapati perkara berikut berguna
- Ctrl + R : Balas e-mel.
- Ctrl + Shift + M : Buat e-mel baru.
- Alt + R : Balas semua. Ini juga berfungsi untuk mengubah paparan kalendar ke format mingguan.
- Alt + W : Baca e-mel berikut.
- Ctrl + M : Kirim dan terima mesej e-mel.
- Alt + S : Hantar e-mel.
- Ctrl + G : Buka pilihan "Pergi ke tarikh" untuk pergi ke hari tertentu kalendar
- Alt + N, A, F : Masukkan lampiran.
- Ctrl + 2 : Pergi ke kalendar.
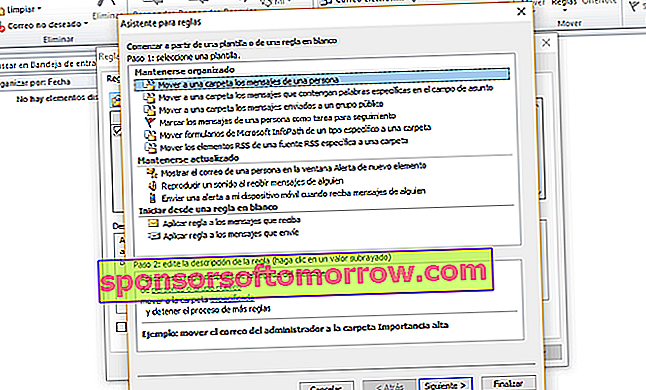
2. Peraturan untuk mengklasifikasikan surat
Sekiranya anda menerima banyak e-mel sehari, adalah mustahak anda mengetahui cara mengklasifikasikan e-mel tersebut. Adakah anda tahu bahawa Outlook merangkumi fungsi untuk mengklasifikasikannya dengan peraturan tetap? Ini adalah mengenai mesej e-mel yang dipindahkan secara automatik ke folder yang anda perlukan , mesej tertentu dari pengirim ditandai sebagai tugas yang belum selesai atau bunyi tertentu yang dimainkan untuk e-mel orang tertentu.
Kemungkinannya tidak berkesudahan, jadi anda mesti mengatur dengan tepat apa yang anda perlukan dan melihat keberkesanannya dari masa ke masa. Untuk mengakses pilihan ini, pergi ke Outlook dan di bar alat, klik pada ikon Peraturan .

3. Barang cepat
Berapa kali anda menulis perkara yang sama berulang kali? Sekiranya anda biasanya menambahkan elemen atau teks tertentu dengan cara yang tetap dalam beberapa e-mel anda, akan lebih baik jika anda membiarkan diri anda dibantu oleh fungsi Elemen Pantas . Ini mengenai menyimpan elemen-elemen tersebut semasa anda menulisnya.
Pilihnya, dan kemudian pilih Masukkan> Bahagian Pantas. Anda juga boleh menggunakan jalan pintas Alt + F3. Beri nama untuk mengenalinya dan masukkan seberapa banyak yang anda perlukan.

4. Menyekat pengirim spam
Dan bagaimana dengan semua e-mel dari pengirim yang bahkan kita tidak mahu lihat dalam lukisan? Spam menjadikan pekerjaan kita lebih rumit dan menghalangnya . Apa yang kami cadangkan sekarang ialah anda memanfaatkan fungsi lain yang dimiliki oleh Outlook dan yang membolehkan anda menyekat semua pengirim yang tidak menarik minat anda.
Anda boleh mengaktifkan pilihan ini dari bar alat dengan mengklik pilihan Spam. Dari sini anda boleh mengaktifkan semua peraturan. Walau bagaimanapun, setiap kali anda menerima e-mel anda boleh melakukannya dari sana . Cukup tambahkan pengirim ke senarai hitam ini dan itu tidak akan mengganggu anda lagi.

5. Templat
Dan kami mengakhiri dengan sumber lain yang mungkin anda tidak tahu: templat. Mereka akan sangat berguna jika anda menghantar lebih kurang mesej serupa kepada semua orang. Oleh itu, bergantung kepada respons atau penghantaran templat templat yang baik . Anda akan mempercepat kerja anda dan anda tidak lagi malas untuk menjawab semua e-mel yang anda tunggu.
Untuk membuat templat pergi ke Mula> Baru> E-mel baru . Tulis kandungan yang anda minati dan kemudian pergi ke Fail> Simpan Sebagai. Anda perlu menyimpan dokumen ini sebagai "jenis" dan memilih Templat Outlook. Untuk menggunakannya, anda mesti memulihkannya. Anda boleh melakukannya seberapa banyak yang anda perlukan.