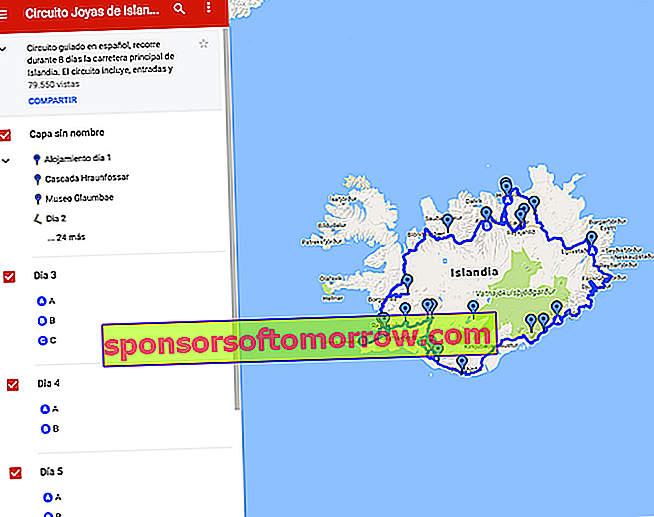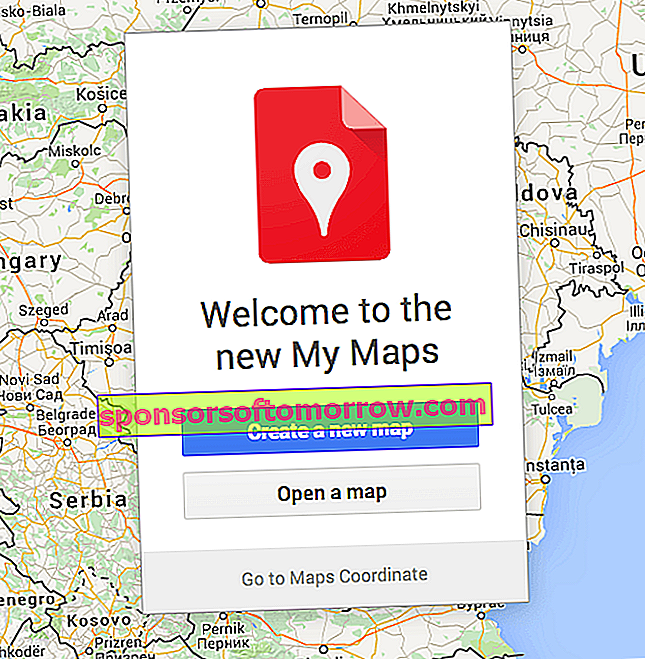
Peta Google adalah salah satu alat yang paling kuat dari syarikat California raksasa. Bukan hanya kerana ia membolehkan kita menjelajah dunia, menyelidiki tempat yang tidak diketahui dan bahkan berjalan di jalan-jalan di hampir mana-mana bandar di dunia dengan hanya beberapa klik. Tetapi selain menjadi alat untuk menavigasi, Peta Google mempunyai serangkaian ciri dan fungsi tambahan yang membolehkan kami bekerja dengan galeri peta Google yang sangat besar. Serangkaian pilihan mulai dari navigasi luar talian (sangat berguna ketika kami bercuti di luar negara dan tidak menggunakan data) hingga pembuatan peta tersuai. Sejumlah besar kemungkinan untuk membuat laluan melalui pergunungan, hingga pembuatan peta dengan tempat-tempat menarik di kota yang akan kami lawati. Hari ini kami memberikan anda panduan kecil untuk memulakan anda dalam dunia peta Peta Google yang diperibadikan.
Dengan Peta Google Saya
Alat yang ditambahkan pada penggunaan Peta Google setiap hari adalah aplikasi Peta Saya. Sebagai bayangan namanya sendiri, ia adalah bahagian peta Google yang dikhaskan untuk bahagian peribadi mereka . Untuk menggunakan perkhidmatan ini, hanya perlu mempunyai alamat e-mel Gmail (seperti perkhidmatan lain dari syarikat Amerika). Terdapat dua cara asas untuk mengakses Peta Saya. Yang pertama adalah dengan mengetik "Peta Saya" di Google dan memasukkan pilihan pertama yang muncul diindeks dan yang merespon url www.google.com/mymaps.
Sekiranya anda ingin mengakses dari Peta Google sendiri, anda hanya perlu mengikuti laluan -> Menu kiri -> Tempat anda -> Peta . Di sinilah di bahagian bawah submenu sebelah kiri ia memberi kita kemungkinan "Buat Peta". Pada masa ini tab baru tidak akan dibuka secara lalai dengan pengurus yang dapat kita lihat di tangkapan skrin.
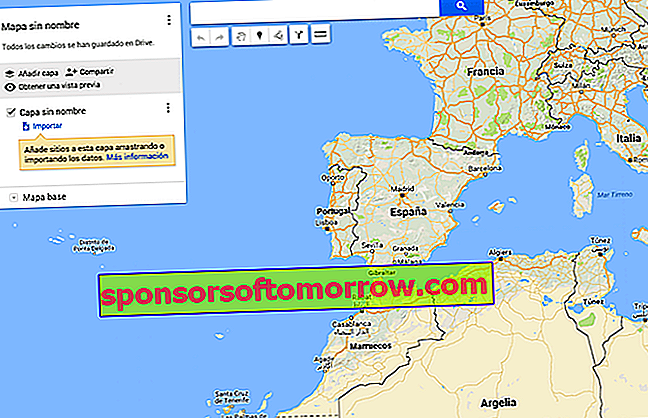
Dengan mengklik "Peta tanpa nama" kita dapat membaptiskan peta dan juga menambahkan penerangan ringkas tentangnya. Dari saat ini kita boleh mula menambahkan tempat ke peta kita. Bukan hanya itu, anda juga boleh menambah laluan bandar dan luar bandar, serta mengukur jarak dan ketidaksamaan jalan dengan tepat.
Di bahagian atas skrin, kami menjumpai dua ikon yang akan menjadi ikon asas untuk membuat peta peribadi kami. Yang pertama adalah penunjuk lokasi. Menekan meletakkannya di tengah peta, dari mana anda boleh memindahkannya untuk meletakkannya pada titik yang dikehendaki. Setelah berada di alamat yang tepat (kita dapat menggunakan bar carian untuk secara langsung menunjukkan kedudukan yang tepat). Di sini editor kecil dibuka di mana kita boleh meletakkan nama yang kita mahu, menambah keterangan dan juga mengedit warna penunjuk. Pilihan yang sangat menarik untuk dibezakan dengan mata kasar semasa perjalananContohnya, restoran muzium atau tempat menarik. Dengan cara yang sama, ini memungkinkan kita dalam editor yang sama untuk menunjukkan laluan bagaimana menuju ke lokasi itu dan bahkan menambahkan foto atau video tempat tersebut.
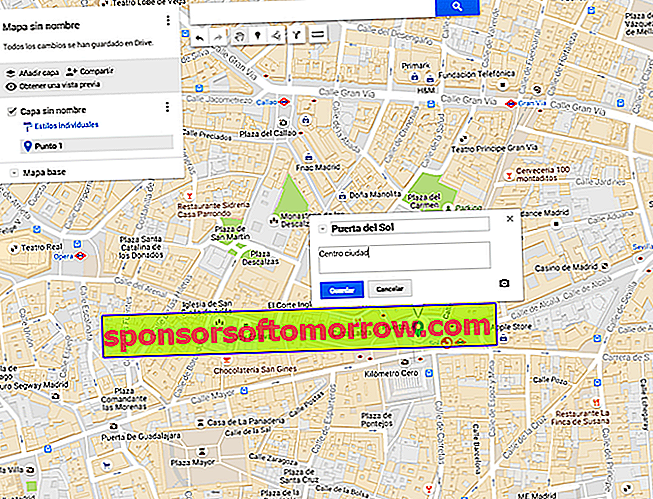
Laluan
Satu lagi kemungkinan besar alat Google My Maps adalah kemungkinan membuat laluan untuk menjelajahi kota dengan kereta, berjalan kaki atau basikal. Atau kemungkinan melukis garis untuk menandakan kawasan tertentu. Untuk melakukan ini, kita harus menekan butang di bahagian atas skrin yang bergabung dengan tiga titik dua baris (yang tepat di sebelah yang telah kita nyatakan di bahagian sebelumnya). Sebaik sahaja anda menekannya, ia tidak akan menunjukkan jenis peta yang ingin dibuat dan ia akan ditambahkan sebagai lapisan baru di pengurus di sebelah kiri skrin.
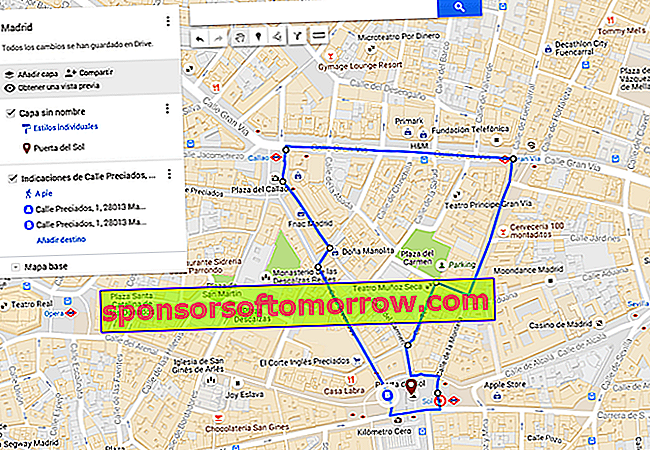
Di menu di sebelah kiri, jalan yang telah anda tunjukkan ke Peta Saya akan ditambahkan secara automatik . Anda boleh melakukannya dalam bentuk alat yang secara automatik menunjukkan jalan yang paling efisien atau dengan menandai jalan tepat anda dengan mengklik setiap belokan dan meninggalkan mercu tanda putih di peta. Setelah litar ditutup, ia muncul di menu. Dengan mengklik pada tiga titik menegak kotak yang dimaksud, kita dapat mengakses fungsi nilai tambah tinggi seperti serangkaian petunjuk terperinci mengenai jarak yang tepat. Aplikasi yang sesuai untuk mereka yang cenderung tidak mendapat tempat di tempat baru.
Sekiranya di kotak yang sama ini kita mengklik pada pilihan "Tambah tujuan", kita dapat menambahkan poin secara automatik dengan hanya menunjukkan alamat di mesin pencari mini yang terbuka di dalam kotak itu tanpa harus menyeret kursor ke layar. Sesuatu yang akhirnya sedikit membosankan apabila kita membuat jalan atau jalan yang sangat panjang dengan kereta di jalan yang panjang.
Kegunaan lapisan
Seperti yang anda lihat, setiap saat kita dapat melihat pilihan yang memberitahu kita "Tambah lapisan" . Fungsi bahagian ini pada dasarnya adalah untuk membuat berapa banyak objek, tempat atau destinasi yang kita mahukan dalam satu peta tanpa perlu menambahkannya dengan maklumat. Membuat pembacaannya pada telefon pintar dan pengendaliannya menjadi rumit.
Atas sebab ini sangat berguna bahawa untuk setiap perkara anda membuat lapisan. Contohnya, jika anda bercadang untuk pergi ke dua restoran, buat lapisan dengan nama "Restoran", hafal dua tempat di peta dan aktifkan hanya apabila anda berhasrat untuk pergi ke sana. Anda boleh melakukan perkara yang sama dengan laluan. Dianjurkan agar setiap jalan khusus dirancang pada lapisannya sendiri. Ini akan membolehkan anda melihat masing-masing secara berasingan, menjaga antarmuka Peta Saya bersih ketika mengikuti arahan.
Membuat lapisan baru semudah "Tambah lapisan", beri nama dan mulailah bekerja di sebelah kiri pengurus, sama ada untuk menandakan titik, membuat laluan atau kedua-duanya.
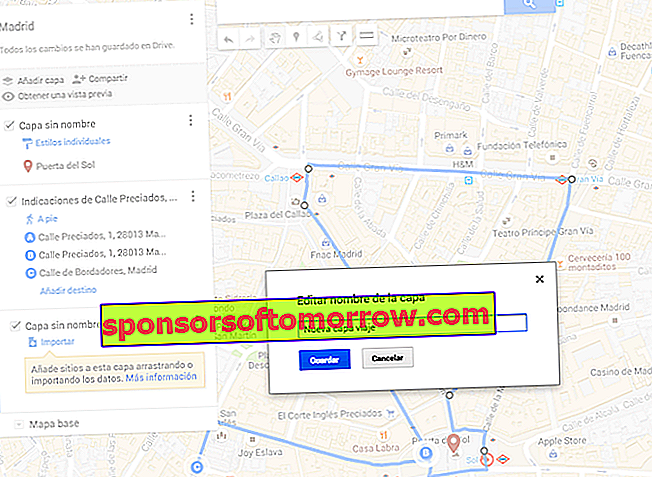
Berkongsi, bekerjasama atau tunjukkan
Dari sini kita boleh melakukan dengan peta kita apa sahaja jenis pengurusan yang kita mahukan. Dari mencetaknya di atas kertas hingga memasukkannya ke blog kami hingga membagikannya di rangkaian sosial. Tetapi pilihan Peta Saya Google membolehkan kami melalui alatnya sendiri untuk berkongsi peta dengan kenalan yang kami pilih dan mereka juga dapat mengedit peta. Untuk yang terakhir, anda hanya perlu mengklik pada pilihan "Kongsi" dan memilih dalam penyunting siapa dan akses yang mereka miliki.

Setelah anda menyelesaikan peta, Peta Saya melakukan penyimpanan automatik melalui Drive dari mana anda boleh melihat peta pada bila-bila masa melalui perkhidmatannya. Selain itu, di Play Store , My Maps memiliki aplikasi khusus baik untuk membuka peta dan mengeditnya dari ponsel atau tablet Anda.
Simpan peta orang lain
Fungsi lain dari Peta Saya ialah berfungsi sebagai sejenis rangkaian sosial untuk peta di mana anda dapat menyimpan kegemaran anda dan mengaksesnya hanya dengan memasukkan aplikasi. Di sini anda akan dapati mereka dibezakan mengikut kepengarangan mereka. Selain mengurus peta kami dan yang tersimpan, tan menawarkan kami kemungkinan melalui tab "Jelajah" untuk beberapa peta yang paling terkenal pada masa ini yang dibuat oleh pengguna perkhidmatan lain.