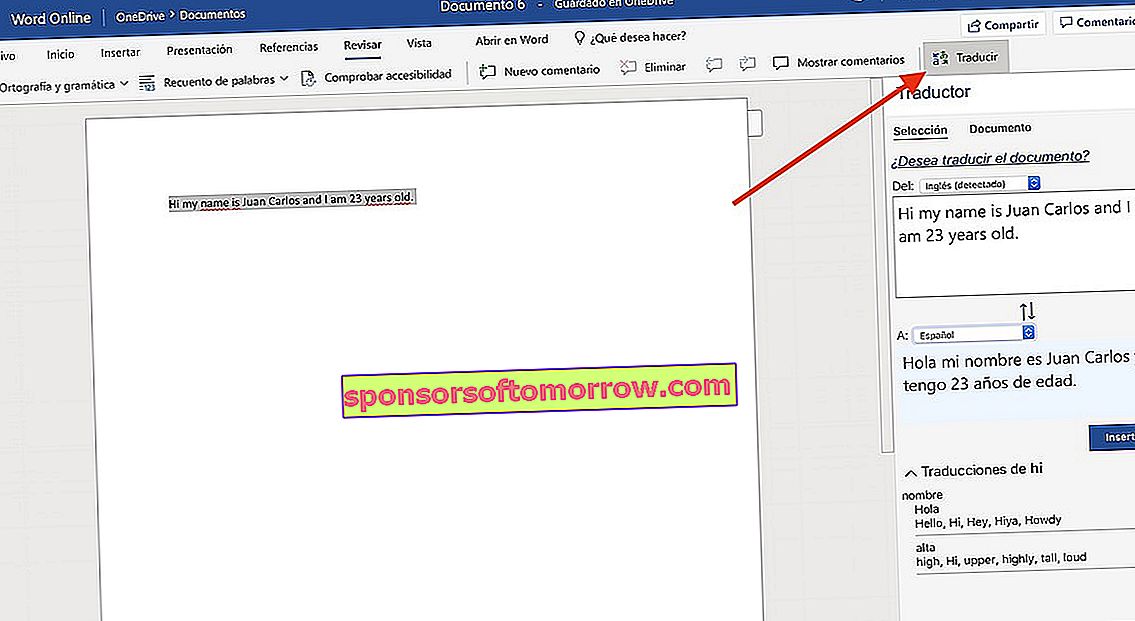Beberapa bulan yang lalu kami membuat kompilasi beberapa trik untuk Microsoft Word dari Office. Di salah satu dari mereka kami merujuk pada keberadaan (dan ada) versi Word Online yang dengannya kami dapat menggunakan program ini tanpa membeli lesen apa pun kerana ia berdasarkan pada OneDrive. Walaupun versi web tidak mempunyai fungsi yang sama dengan versi desktop, ia mempunyai beberapa fungsi yang menarik. Kali ini kami telah membuat kompilasi dari sepuluh trik terbaik untuk Microsoft Word Online .
Edit dokumen Word yang sudah dibuat di Microsoft Word Online

Salah satu kelebihan besar Word Online ialah membuat dokumen tanpa perlu membeli program berbayar. Walau bagaimanapun, kita dapat mengedit dokumen dalam format .docx dan .doc yang telah dibuat sebelumnya.
Melakukannya semudah mengklik butang Muat naik dokumen di skrin Utama . Setelah dokumen yang berkenaan dipilih, dokumen tersebut akan dimuat dengan gaya asal. Kita boleh mengeditnya tanpa had apa pun.
Muat naik dan muat naik dokumen anda dari Dropbox

Secara lalai, Microsoft Word Online memuat naik dokumen terus dari akaun OneDrive kami. Nasib baik, alat ini juga membolehkan kami memuat naik dan menyimpan dokumen dari akaun Dropbox kami.
Untuk melakukan ini, kami akan pergi ke Skrin utama dan klik pada Tambah laman web . Pilihan Dropbox akan muncul secara automatik. Kita hanya perlu menandainya dan mengkliknya untuk menyegerakkan akaun Dropbox kita dengan OneDrive.
Pulihkan dokumen yang dipadamkan di Microsoft Word Online

Sekiranya kita telah memadamkan dokumen dan mahu memulihkannya kemudian, OneDrive menyertakan alat Recycle Bin yang sangat serupa dengan Windows 10.
Dalam kes ini, apa yang harus kita lakukan adalah klik pada pilihan untuk Membuka dari OneDrive . Sekarang direktori utama tempat dokumen disimpan akan dibuka. Untuk memulihkan fail yang dipadam, kita akan pergi ke pilihan Recycle Bin. Kita hanya perlu klik kanan pada dokumen dan pilih pilihan Pulihkan.
Muat turun templat Word khusus secara percuma

Kami lebih suka menggunakan templat untuk fail Word kami daripada merancangnya sendiri. Microsoft menyertakan ratusan dan ratusan daripadanya secara percuma.
Untuk melakukan ini, kami akan meluncur ke bawah layar Templat di menu Mula sehingga pilihan untuk Melihat lebih banyak templat muncul . Kemudian menu baru akan dibuka dengan sekumpulan templat yang boleh kita muat turun secara percuma. Semudah memilihnya dan mengklik butang Muat turun.
Muat turun tambahan untuk Word Online secara percuma

Seperti versi desktop, Word merangkumi beberapa pilihan yang membolehkan kita memuat turun dan memasang dokumen secara percuma. Ini menambah fungsi seperti kemampuan untuk menambahkan tandatangan digital atau bahkan mencari istilah tertentu di Wikipedia tanpa meninggalkan Word.
Sekiranya kami ingin memasang beberapa peluasan ini, semudah pergi ke bahagian Sisipkan dan mengklik pilihan Pemalam . Sekarang tetingkap kedai Microsoft Office akan muncul dengan semua tambahan percuma yang boleh kita pasangkan. Mengklik Tambah akan ditambahkan ke akaun Word Online kami.
Tambahkan latar belakang ke dokumen dalam Microsoft Word Online

Walaupun Word Online tidak menyertakan pilihan khusus untuk menambahkan latar belakang dokumen, kami dapat menambahkan gambar latar untuk mensimulasikan latar belakang dokumen.
Prosesnya semudah mengklik pilihan Insert dan memilih Image . Setelah kami memilihnya dari PC kami atau dari OneDrive itu sendiri, kami akan mengklik pada gambar yang sama dengan klik kanan dan kami akan mengklik Laraskan teks. Akhirnya kita akan memilih Di sebalik teks. Sekarang ya, gambar akan ditunjukkan di latar belakang.
Terjemahkan teks dokumen Word Online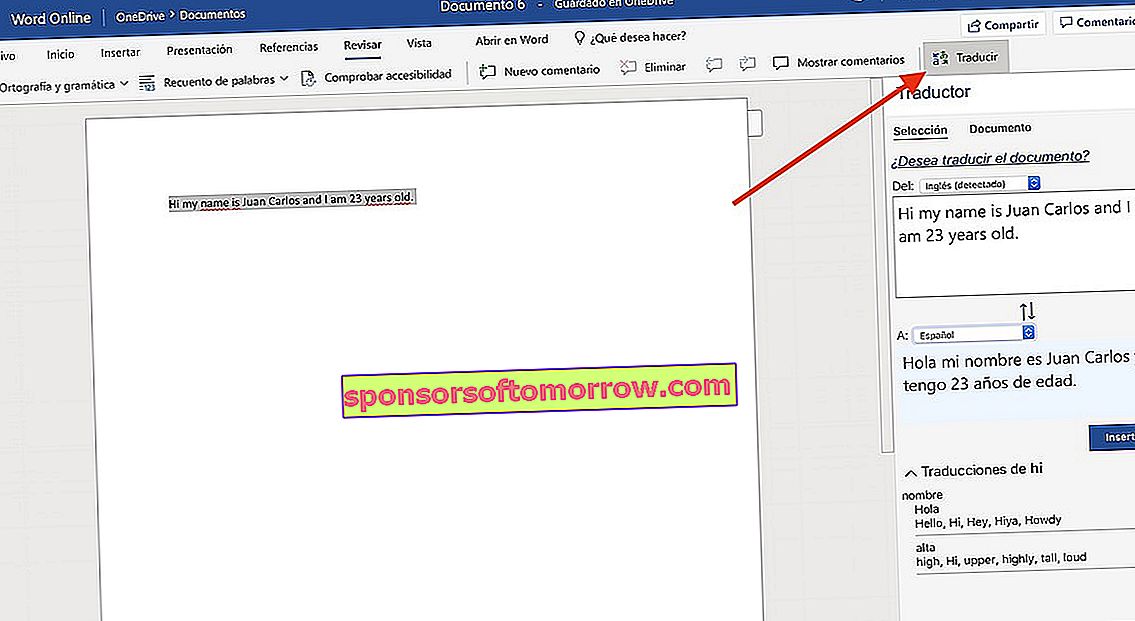
Kadang-kadang, kita mungkin mendapati diri kita sebelum teks dalam bahasa Inggeris, Cina atau bahasa lain yang kita tidak faham. Word Online merangkumi alat terjemahan yang cukup baik yang membolehkan kami menerjemahkan keseluruhan dokumen sekiranya kami mahu.
Untuk melakukan ini, kita akan pergi ke bahagian Ulasan di bar atas dan klik pada Terjemahkan . Alat ini akan mengesan bahasa dokumen secara automatik dan menerjemahkannya ke bahasa yang kami pilih. Kita boleh menterjemahkan keseluruhan teks atau hanya pemilihan masa.
Perintah Teks Berguna untuk Microsoft Word Online
Word Online, seperti rakan desktopnya, juga mempunyai perintah teks untuk berinteraksi dengan teks atau dokumen. Walaupun jumlah perintah dikurangkan, kami dapati beberapa yang menarik. Berikut adalah beberapa:
- Potong : Kawal + X
- Salin : Kawalan + C
- Tampal : Kawal + V
- Pilih semua : Control + E
- Tebal : Kawal + N
- Miring : Kawalan + K
- Garis bawah : Kawalan + S
- Batal : Esc
- Buat asal : Kawalan + Z
- Buat semula : Kawal + Y
Tukar dan ubah fail Word ke PDF Dalam Talian

Ke PDF atau format yang berlaku kepada kami. Word Online membolehkan kami menyimpan dokumen dalam format yang berbeza. PDF, docx, odt dan sebagainya.
Untuk melakukan ini, kita akan mengklik butang Fail di bar atas dan klik Simpan sebagai . Di sini kita akan melihat beberapa pilihan, antaranya ialah Simpan sebagai PDF. Satu salinan kemudian akan disimpan di PC kita.
Tambahkan nombor halaman dalam dokumen Word Online

Proses dalam kes ini hampir sama dengan versi desktop. Dalam kes ini, kita perlu pergi ke bahagian Insert ; khusus untuk pilihan Nombor Halaman.
Setelah kami mengkliknya, pelbagai jenis penomboran akan muncul. Kami akan memilih yang sesuai dan secara automatik mereka akan ditambahkan ke semua halaman dokumen.
Tambahkan petikan footer di Word Online

Kami telah mengatakan sepuluh helah tetapi pada kenyataannya ada sebelas. Menambah petikan, seperti Microsoft Word, sangat mudah.
Untuk melakukan ini, kita akan pergi ke bahagian Rujukan dengan perkataan terpilih yang ingin kita petik . Setelah masuk, kami akan mengklik Masukkan nota kaki dan kotak akan muncul secara automatik yang akan membolehkan kami menentukan janji temu yang ingin kami rujuk. Untuk memetik perkataan atau frasa baru, kita harus mengikuti proses yang sama.