
Kita semua mesti bekerjasama dengan Word atau Excel pada suatu masa, dan ramai di antara kita menggunakannya setiap hari. Sama ada dengan kewajipan atau pilihan, Microsoft Office selalu muncul dalam kehidupan kita. Hampir setiap pembukaan pekerjaan memerlukan pengetahuan mengenai suite pejabat, malah pengguna Linux dan penyokong Mac tidak terlepas. Sekiranya nasib kita adalah mengendalikan Word dan Excel, pintasan papan kekunci akan membantu kita menjadi pakar . Mereka berguna, mereka menjimatkan banyak masa, dan mereka mendedahkan ciri-ciri yang tidak berada dalam jangkauan tetikus anda. Pintasan papan kekunci ini akan menjadikan hidup anda lebih mudah, anda akan tertanya-tanya bagaimana anda boleh berjaya tanpa mereka sehingga sekarang.
Pintasan papan kekunci menjimatkan sehingga 8 hari dalam setahun
Pintasan papan kekunci adalah kombinasi utama yang melaksanakan perintah atau mengakses pilihan tertentu, dan membolehkan anda menguasai Word dan Excel dengan cara yang profesional. Kombinasi kekunci menyelamatkan kita mengambil papan kekunci dan menggenggam tetikus untuk bersiar-siar di antara menu. Sebenarnya, menekan dua atau tiga kekunci lebih pantas daripada menekan pilihan lalai pada bar alat. Rata-rata, mencari pilihan dengan tetikus memerlukan masa antara 3 dan 5 saat. Menggunakan pintasan papan kekunci hanya memerlukan 1 saat, dan kadang-kadang lebih sedikit. Sekiranya kerja kita menjadikan kita berada di hadapan papan kekunci sepanjang hari bekerja, jalan pintas menjimatkan sehingga 8 hari dalam setahun. Ini tidak bermakna anda mempunyai percutian 8 hari lagi, tetapi beberapa minit tambahan setiap hari selalu berguna untuk berehat sedikit.

Pintasan papan kekunci untuk Microsoft Word
Ramai orang mengesyaki bahawa Word mempunyai kehidupan tersendiri. Sekiranya anda benar-benar menghapus koma pada salah satu hari buruknya, ia dapat mengubah semua jadual, mengubah jarak baris perenggan atau membuat gambar hilang. Walaupun begitu, kami bekerjasama dengan Word kerana ia adalah salah satu alat terbaik untuk memproses perkataan. Ini memberi kita pilihan yang tidak terbatas untuk format, gaya, pembetulan dan kesan seni, untuk menangkap teks kita tepat seperti yang kita mahukan. Untuk menguasai semua fungsinya, pintasan papan kekunci adalah bantuan yang tidak ternilai . Kami berkeras: apabila anda mencubanya, anda tidak akan dapat hidup tanpanya.
- Trilogi pintasan papan kekunci yang paling terkenal tidak perlu diperkenalkan. Kita boleh menyalin, memotong dan menampal teks dengan CTRL + C, CTRL + X dan CTRL + V.
- CTRL + Z : Buat semula tindakan terakhir. Rakan lama yang menolong kita bertaubat dari dosa-dosa kita.
- CTRL + Y : Buat semula tindakan terakhir. Jalan pintas ini kurang dikenali daripada "Undo", tetapi sama bergunanya.
- CTRL + N : Buat teks yang dipilih tebal , atau aktifkan huruf tebal.
- CTRL + K : Masukkan huruf miring teks yang dipilih, atau aktifkan huruf miring.
- CTRL + S : Gariskan teks yang telah kami pilih.
- CTRL + E : Pilih semua teks dalam dokumen.
- CTRL + G : Simpan dokumen. Jangan mempercayai simpanan automatik Word. Biasakan jalan pintas ini dan gunakannya dengan kerap.
- CTRL + U : Buat dokumen baru.
- CTRL + A : Buka dokumen terkini.
- CTRL + P : Cetak.
- CTRL + B : Cari dokumen.
- CTRL + L : Cari dan Ganti. Sempurna apabila digabungkan dengan jalan pintas berikut.
- F7 : Pemeriksaan ejaan dan tatabahasa. Butang selalu diperlukan.
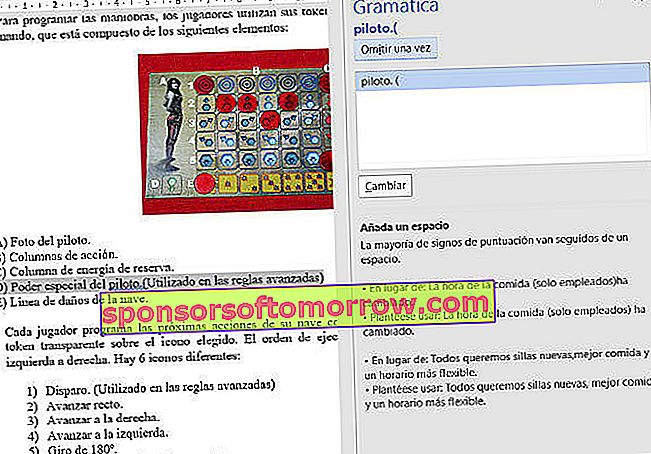
- CTRL + F1 : Sembunyikan atau tunjukkan bar alat.
- CTRL + Enter : Masukkan jeda halaman. Anda tidak perlu lagi menekan Enter untuk meletakkan teks di halaman baru.
- CTRL + Delete : Padam keseluruhan perkataan di sebelah kiri.
- CTRL + Delete : Padam keseluruhan perkataan di sebelah kanan. Ini adalah dua jalan pintas yang lebih berguna daripada yang kelihatannya, cubalah mereka.
- CTRL + 1, 2 atau 5 : Jarak baris tunggal, dua atau 1.5. Untuk menggunakan ketiga jalan pintas ini, anda mesti memilih teks yang jarak garisannya ingin anda tentukan. Sekiranya tidak, jarak garis akan ditetapkan dari baris seterusnya yang mengandungi kursor.
- CTRL + 0 : Menambah atau membuang ruang sebelum perenggan. Berguna untuk "mengoksigenkan" teks yang padat.
- CTRL + T : Pusatkan perenggan.
- CTRL + J : Justifikasikan satu perenggan.
- CTRL + Q atau CTRL + D : Sejajarkan perenggan ke kiri atau kanan.
- CTRL + SHIFT + U : Tukar huruf atau kata menjadi huruf besar atau huruf kecil. Tipuan yang berguna, tetapi kami lebih suka yang berikut.
- SHIFT + F3 : Ia juga berubah menjadi huruf besar atau kecil, tetapi lebih serba boleh. Sekiranya pemilihan mengandungi lebih dari satu ayat, langkah tambahan ditambahkan: memanfaatkan huruf pertama setiap ayat. Jalan pintas ini adalah salah satu kegemaran kami.
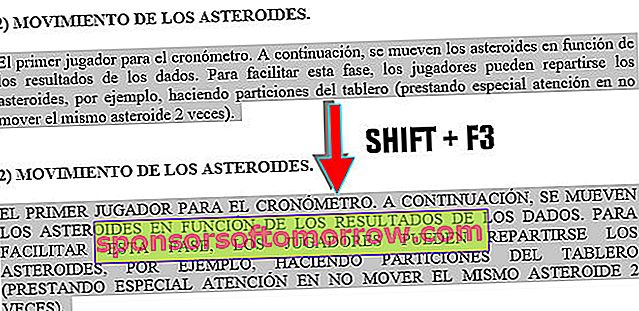
- CTRL + ALT + H : Sorot teks dengan warna tertentu (kuning secara lalai).
- CTRL + SHIFT + L : Sapukan penutup kecil. Kecil topi adalah sejenis huruf besar yang saiz adalah sangat serupa dengan huruf kecil. Ia digunakan ketika kita ingin menggunakan huruf besar, tetapi kita tidak mahu keletihan atau membuat pembaca tidak selesa.
- CTRL + SHIFT + R : Hapus tab perenggan.
- CTRL + < : Kurangkan ukuran fon.
- CTRL + SHIFT +> : Menambah saiz fon.
- CTRL + SHIFT + I : Memulakan senarai berpoin, atau membuatnya dari pilihan.
- SHIFT + Anak panah kanan atau kiri : Pilih watak ke kanan atau kiri, tanpa perlu menyesuaikan tetikus.
- SHIFT + Akhir atau Laman Utama : Pilih hingga akhir atau awal baris.
- CTRL + ALT + D : Beralih ke paparan Tata Letak Cetak.
- CTRL + ALT + N : Beralih ke paparan Normal.
- CTRL + ALT + O : Masukkan nota kaki penjelasan.
- CTRL + ALT + C : Masukkan simbol hak cipta, atau ©.
- CTRL + ALT + R : Masukkan simbol tanda dagangan, atau ®.
- CTRL + ALT + T : Masukkan simbol tanda dagangan, atau ™.
Pintasan papan kekunci untuk Microsoft Excel
Walaupun terdapat banyak pilihan, Word mudah digunakan dan intuitif untuk digunakan. Penguasaan sejati adalah menguasai Excel. Ini adalah alat yang luar biasa untuk meningkatkan produktiviti. Ia membolehkan anda mengatur dan memproses data, membuat carta, menyimpan akaun atau merancang format dokumen. Di samping itu, kebolehan matematiknya memberikan fleksibiliti yang luar biasa. Pintasan papan kekunci akan mempercepat kerja anda di Excel, tanpa mengira tahap pengetahuan anda. Excel berkongsi banyak jalan pintas dengan Word, seperti CTRL + C universal dan CTRL + V, perintah cari CTRL + B, atau jalan pintas simpan CTRL + G (gunakan selalu!). Tetapi ia mempunyai koleksi jalan pintas tertentu yang bagus.
- F4 : Ulangi tindakan terakhir, penting ketika bekerja dengan banyak data berangka. Selain itu, menulis formula membolehkan anda beralih antara rujukan relatif, mutlak, dan campuran.
- F8 : Luaskan pemilihan, yang membolehkan anda meningkatkan julat yang dipilih dengan kekunci anak panah.
- F9 : Hitung hasil formula semua helaian buku yang telah kita buka.
- SHIFT + F9 : Mengira formula helaian semasa.
- F11 : Buat carta dengan sel yang dipilih.
- CTRL + U : Buka buku kerja baru.
- SHIFT + F11 : Masukkan helaian baru.
- CTRL + 1 : Buka kotak dialog Format Sel.
- CTRL + 5 : Terapkan coretan pada teks sel yang dipilih.
- CTRL + F1 : Sembunyikan atau tunjukkan bar alat dan pilihan.
- CTRL + F3 : Tunjukkan pengurus nama.
- CTRL + SHIFT + L : Buat penapis, yaitu menu lungsur judul lajur, yang memungkinkan Anda melihat pilihan penyaringan data.
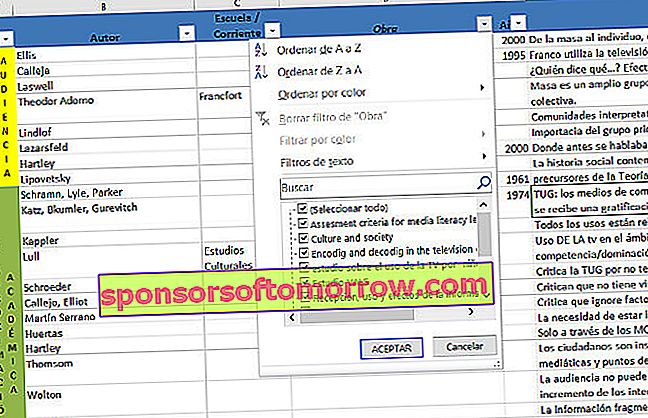
- CTRL + J : Isi sel yang dipilih ke bawah.
- CTRL + D : Isi sel terpilih ke kanan. Jalan pintas ini sangat berguna apabila kita ingin memasukkan formula yang sama di banyak sel. Mereka adalah dua perintah yang paling banyak digunakan oleh pengguna Excel.
- CTRL +% (iaitu, CTRL + SHIFT + 5 ): Terapkan format peratusan pada nombor.
- CTRL + $ (atau yang sama, CTRL + SHIFT + 4 ): Terapkan format mata wang ke nombor. Dua lagi klasik Excel.
- CTRL + - : Padamkan lajur yang dipilih. Untuk memilih lajur, kami menggunakan pintasan CTRL + Spacebar . Oleh kerana kami, anda harus menekan SHIFT + Spacebar untuk memilih baris yang lengkap.
- CTRL +, (koma): Masukkan tarikh semasa.
- CTRL +: (titik dua): Masukkan masa semasa.
- CTRL + ” (tanda petik): Salin nilai sel atas.
- CTRL + ”™ (petikan tunggal atau tanda petik): Salin formula dari sel atas.
- CTRL + Enter : Isi julat sel yang dipilih dengan input semasa.
- CTRL + Delete : Padam semua teks hingga akhir baris.
- CTRL + ALT + K : Masukkan pautan hiper.
- CTRL + ALT + V : Buka dialog Tampal Khas. Word juga mempunyai Paste Special, tetapi tidak mencapai kepentingannya dalam Excel.
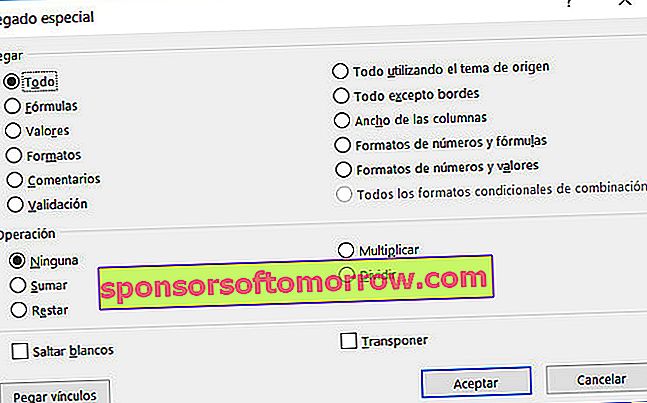
- SHIFT + Enter : Lengkapkan entri sel dan pilih sel atas.
- SHIFT + TAB : Lengkapkan entri sel dan pilih sel di sebelah kiri.
- CTRL + SHIFT + U : Luaskan bar formula.
- CTRL + SHIFT + Enter : Masukkan formula sebagai formula larik.
- CTRL + SHIFT + 1 : Terapkan format Nombor dengan dua tempat perpuluhan.
- CTRL + SHIFT + 3 : Terapkan format Tarikh dalam bentuk hari-bulan-tahun.
- CTRL + SHIFT + 7 : Terapkan format Notasi Ilmiah.
- SHIFT + Halaman Ke Bawah : Memperluas pilihan ke bawah satu skrin.
- SHIFT + Page Up : Memperluas pilihan ke atas satu skrin.
- ALT + F1 : Masukkan carta pada helaian semasa.
- ALT + = : Masukkan AutoSum sel yang berdekatan.
- ALT + Bawah : Memaparkan pilihan senarai pengesahan data.
Cadangannya adalah untuk belajar dan mengautomasikan pintasan papan kekunci yang paling sering kita gunakan . Ini adalah pilihan kami, tetapi ada banyak lagi. Adakah terdapat jalan pintas papan kekunci yang selalu membuat anda tidak menghadapi masalah? Adakah anda tahu helah untuk Word dan Excel yang telah kita abaikan? Beritahu kami dalam komen.